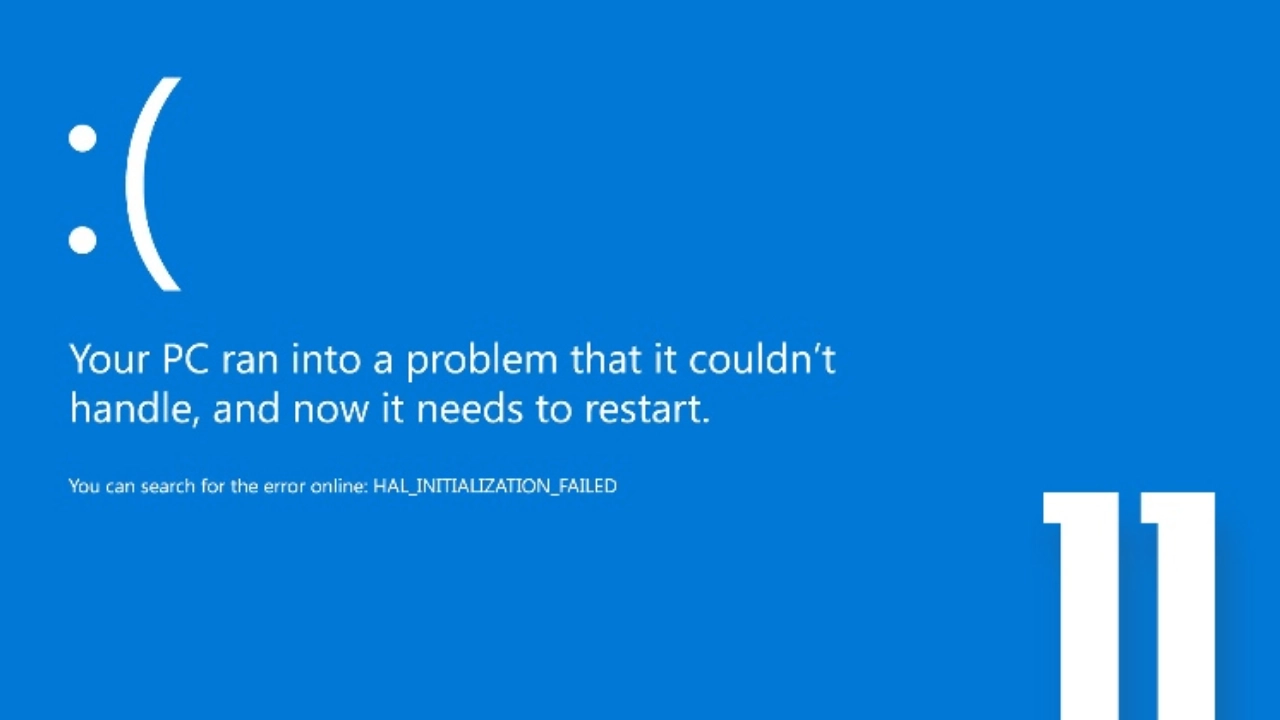
تعد أخطاء الشاشة الزرقاء في ويندوز 11 نادرة بشكل كبير في الوقت الحاضر، ولكن من حين لآخر، يواجه المستخدمون الذين يستخدمون أجهزة أقدم شاشة الموت الزرقاء في Windows 11.
وفي هذا الدليل، قمنا بتجميع جميع الحلول لإصلاح خطأ شاشة الموت الزرقاء في ويندوز 11. إذا كنت تتلقى خطأ “CRITICAL_PROCESS_DIED” أو “DPC_WATCHDOG_VIOLATION” على جهاز الكمبيوتر الذي يعمل بنظام ويندوز 11، فلا تقلق. دعنا نمضي قدمًا ونتعرف على كيفية إصلاح مشكلة الشاشة الزرقاء في ويندوز 11.
إصلاح خطأ الشاشة الزرقاء في ويندوز 11 (BSOD)
في هذه المقالة، أضفنا 10 طرق لإصلاح خطأ شاشة الموت الزرقاء في ويندوز 11. من” VIDEO_TDR_TIMEOUT_DETECTED “إلى أخطاء الموت الزرقاء” SYSTEM_THREAD_EXCEPTION_NOT_HANDLED “، قمنا بتغطية جميع الحلول الممكنة.
1. أعد تشغيل الكمبيوتر
قبل أي شيء، أود أن أقترح إعادة تشغيل الكمبيوتر لإصلاح خطأ الشاشة الزرقاء في ويندوز 11. في معظم الأحيان، يختفي خطأ شاشة الموت الزرقاء بعد إعادة التشغيل.
إذا كنت تتلقى الخطأ “CRITICAL_PROCESS_DIED” أو “DPC_WATCHDOG_VIOLATION” على شاشة الموت الزرقاء، فيجب أن تؤدي إعادة التشغيل السريع إلى حل المشكلة. في حالة استمرار ظهور الشاشة الزرقاء في ويندوز 11، فانتقل إلى الحل التالي “.
2. إصلاح مشاكل بدء التشغيل
يأتي ويندوز 11 مزودًا ببيئة استرداد مدمجة (WinRE) تتيح لك الوصول إلى أدوات النظام لإصلاح المشكلة. هنا، سنستخدم ذلك لإصلاح خطأ شاشة الموت الزرقاء على ويندوز 11.
- أولاً، قم بإغلاق جهاز الكمبيوتر. الآن، قم بتشغيله، وعندما تظهر علامة تحميل ويندوز، قم بإغلاقه مرة أخرى بالضغط على زر الطاقة. الآن، قم بتشغيل جهاز الكمبيوتر وإغلاقه مرة أخرى بطريقة مماثلة. قم بذلك 2-3 مرات، وسيضطر ويندوز إلى تحميل بيئة الاسترداد. سيظهر “جارٍ تحضير الإصلاح التلقائي” أو “الرجاء الانتظار”. دعها تكمل العملية.
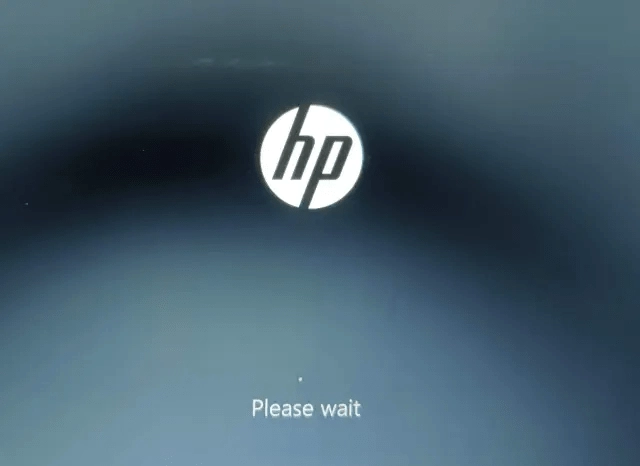
- بمجرد دخولك إلى شاشة الاسترداد، حدد “خيارات متقدمة”.
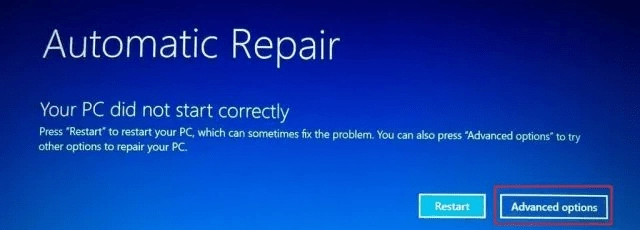
- هنا، افتح خيارات “استكشاف الأخطاء وإصلاحها”.
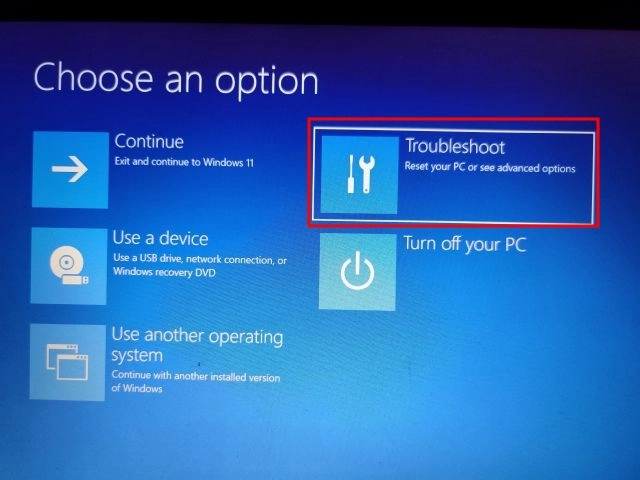
- أخيرًا، انقر فوق “إصلاح مشاكل بدء التشغيل”. سيؤدي هذا إلى إعادة تشغيل جهاز الكمبيوتر الذي يعمل بنظام ويندوز 11 ومحاولة إصلاح خطأ الشاشة الزرقاء في ويندوز 11.
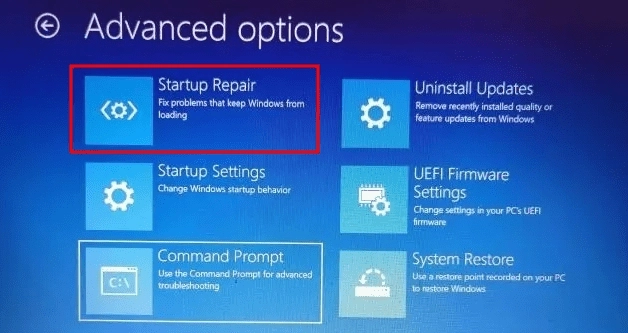
- الآن يجب أن تختفي شاشة الموت الزرقاء. في حالة ظهور شاشة “الخيارات المتقدمة” مرة أخرى في حال لم تنج الطريقة، انتقل إلى الحل التالي.
3. قم بتشغيل SFC Scan على موجة الأوامر
- لإصلاح خطأ شاشة الموت الزرقاء في Windows 11، يمكنك تشغيل فحص SFC عبر موجه الأوامر في شاشة الاسترداد. اتبع الإرشادات أعلاه للتمهيد في قائمة الاسترداد وانقر فوق استكشاف الأخطاء وإصلاحها.
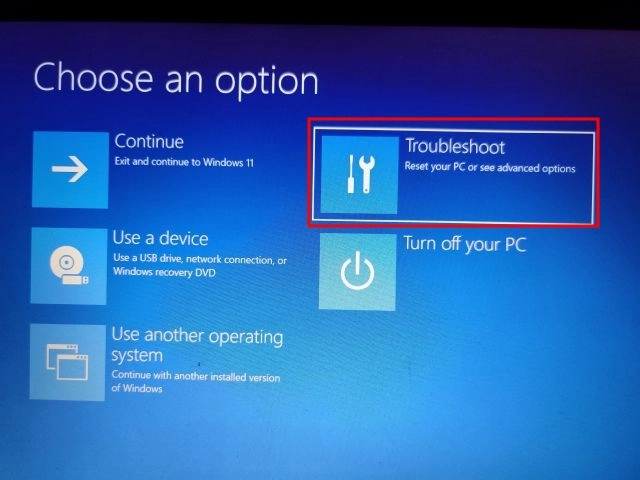
- انقر هنا على “موجه الأوامر”.
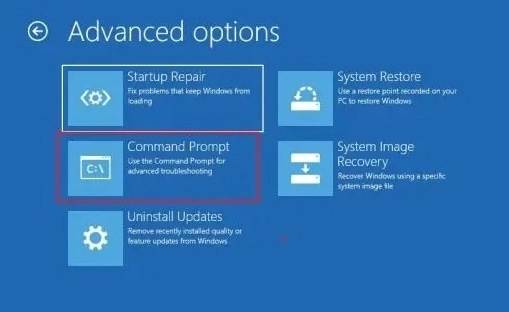
- الآن، قم بتشغيل الأمر أدناه للتحقق من سلامة الملفات على جهاز الكمبيوتر الخاص بك. أثناء هذه العملية، سيقوم ويندوز 11 أيضًا بإصلاح مشكلة الموت الزرقاء على جهاز الكمبيوتر الخاص بك.
SFC / SCANNOW
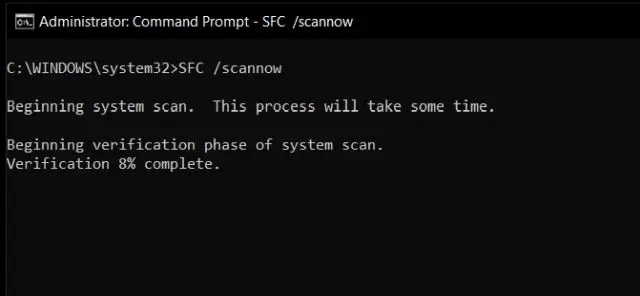
بمجرد اكتمال الفحص، أعد تشغيل الكمبيوتر، ويجب إصلاح خطأ الشاشة الزرقاء على Windows 11.
4. قم بإلغاء تثبيت التحديث الأخير
إذا كنت تواجه الشاشة الزرقاء على جهاز الكمبيوتر الذي يعمل بنظام ويندوز 11 بعد التحديث الأخير، فمن المحتمل أن التحديث قد أفسد نظام التشغيل. في مثل هذه الحال ، فإن أفضل حل هو ببساطة إلغاء تثبيت التحديث. في الآونة الأخيرة، أدى تحديث أمان ويندوظ 11 KB5013943 إلى تعطل أجهزة الكمبيوتر، مما أدى إلى ظهور خطأ Blue Screen of Death الشهير للعديد من المستخدمين. مع ذلك، إليك الإصلاح الذي يجب اتباعه.
- قم بالإقلاع في شاشة الاسترداد باتباع الإرشادات الواردة في الطريقة رقم 2 (إصلاح مشاكل بدء التشغيل). بعد ذلك، انقر فوق استكشاف الأخطاء وإصلاحها.
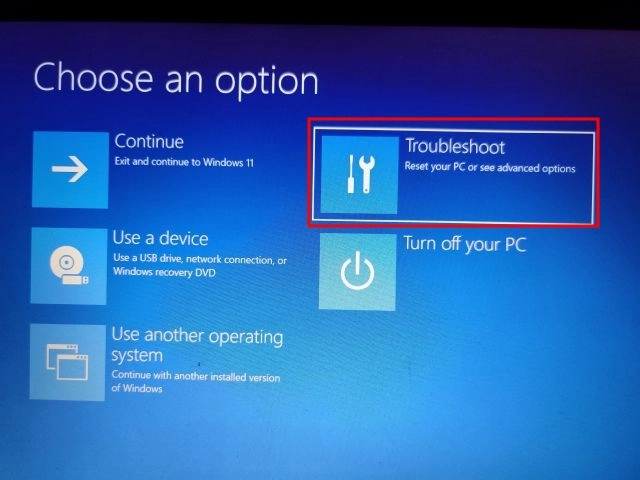
- هنا، انقر فوق “إلغاء تثبيت التحديثات”.
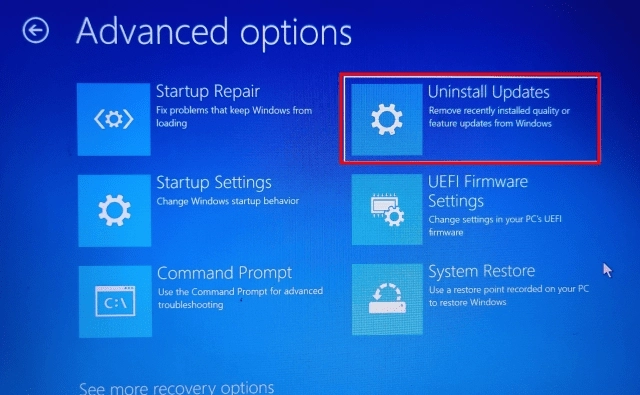
- الآن، انقر فوق الخيار “إلغاء تثبيت آخر تحديث للجودة”. تحديثات الجودة متكررة وأصغر حجمًا، لذلك من المحتمل أن يكون جهاز الكمبيوتر الخاص بك قد تلقى تصحيحًا أمنيًا أو تحديثًا بسيطًا. إذا كنت متأكدًا من أنه تحديث لميزة (يتم طرحه مرة أو مرتين سنويًا)، فانقر فوق “إلغاء تثبيت آخر تحديث للميزات”.
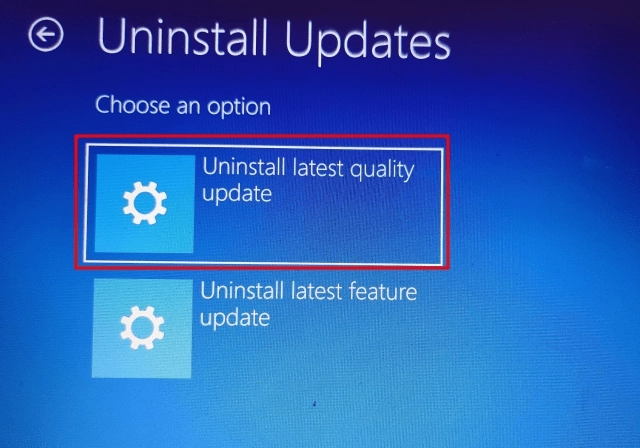
- الآن، سيتم إعادة تشغيل جهاز الكمبيوتر الخاص بك، وسيبدأ في إلغاء تثبيت التحديث. بعد إعادة التشغيل، يجب حل مشكلة شاشة الموت في ويندوز 11.
5. الإقلاع في الوضع الآمن وجذف اخر تطبيقات قمت بتنزيلها
- افتح شاشة الاسترداد باتباع الطريقة رقم 2 (إصلاح مشاكل بدء التشغيل) وانقر فوق استكشاف الأخطاء وإصلاحها.
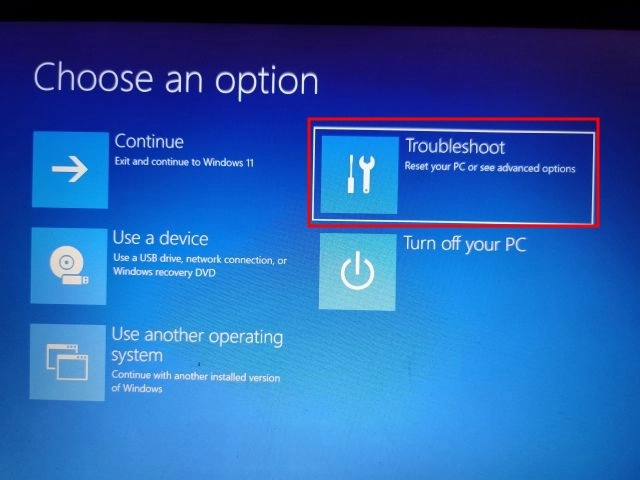
- بعد ذلك، افتح “إعدادات بدء التشغيل” وانقر على “إعادة التشغيل”.
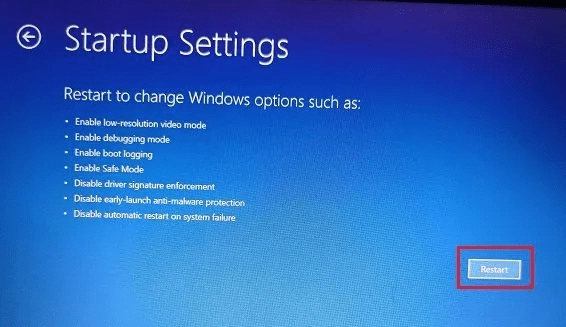
- بمجرد دخولك إلى شاشة إعدادات بدء التشغيل، اضغط على مفتاح “4” أو “F4” لبدء تشغيل ويندوز 11 في الوضع الآمن.
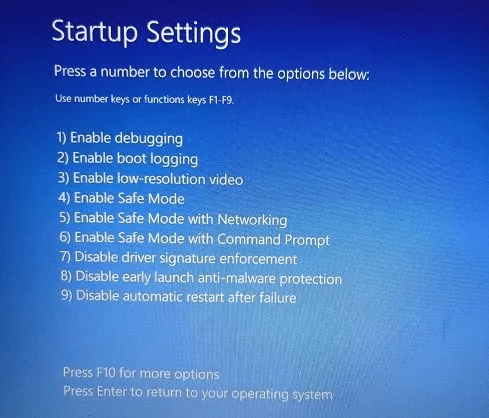
- سوف تقوم الآن بالتمهيد مباشرة إلى الوضع الآمن. هنا، اضغط على الاختصار “Windows + R” لفتح موجه التشغيل، واكتب appwiz.cpl في حقل النص ، واضغط على Enter.
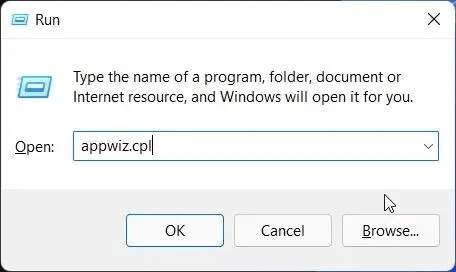
- سيفتح نافذة البرامج والميزات داخل لوحة التحكم. في الجزء الأيمن، انقر فوق “عرض التطبيقات المثبتة”.
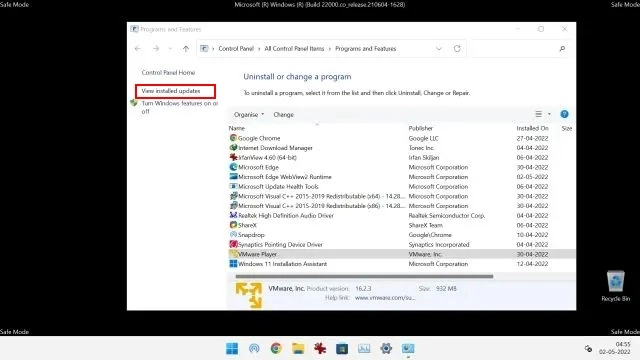
- هنا، حدد آخر تطبيق وقم بإلغاء تثبيته على الفور.
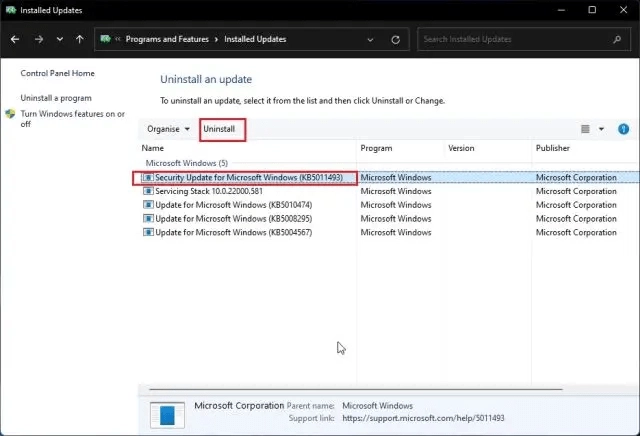
- يمكنك أيضًا الرجوع وإلغاء تثبيت التطبيقات غير المعروفة والمريبة إذا شعرت أن بعض التطبيقات قد تتسبب في ظهور خطأ الشاشة الزرقاء في ويندوز 11.
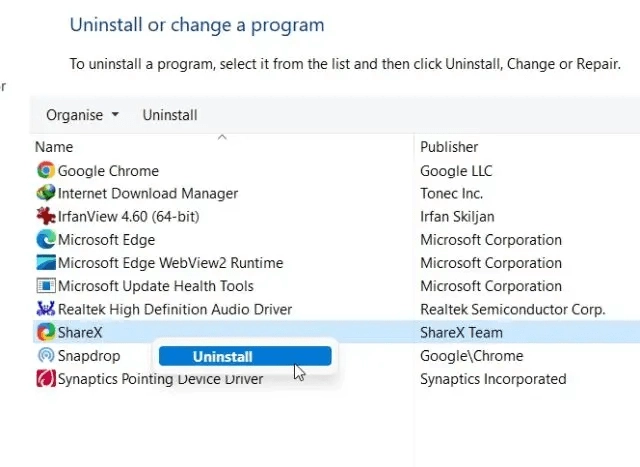
أخيرًا، قم بإعادة تشغيل جهاز الكمبيوتر الخاص بك، وسوف تقوم بالتمهيد في الوضع العادي – مطروحًا منه خطأ شاشة الموت الزرقاء.
6. استرجاع تحديث برنامج التشغيل
إذا تسببت بعض التحديثات الأخيرة لبرنامج التشغيل في ظهور خطأ شاشة الموت الزرقاء في Windows 11، فيمكنك حينئذٍ التراجع عن التحديث. وإليك كيفية القيام بذلك.
- أولاً، قم بالتمهيد في الوضع الآمن باتباع الطريقة المذكورة أعلاه. ثم اضغط على “Windows + X” في نفس الوقت لفتح قائمة الروابط السريعة واختيار “إدارة الأجهزة”.
- إذا كنت متأكدًا من تحديث برنامج التشغيل الأخير، فقم بتوسيع الفئة المناسبة وانقر بزر الماوس الأيمن على الجهاز. ثم افتح “خصائص” من قائمة السياق.
- هنا، انتقل إلى علامة التبويب “Driver” في نافذة Properties وانقر فوق “Roll Back Driver”. إذا كان الخيار غير نشط، فيمكنك تعطيله.
- أخيرًا، أعد تشغيل الكمبيوتر وتحقق مما إذا كان خطأ الشاشة الزرقاء للاستثناء قد تم إصلاحه أم لا.
7. افصل الأجهزة غير الضرورية
لقد لوحظ غالبًا أنه إذا كان لديك عدد كبير جدًا من الأجهزة المتصلة بجهاز الكمبيوتر الخاص بك، فإن نظام التشغيل يتعطل ويظهر خطأ شاشة الموت الزرقاء. يتعلق الأمر بشكل أساسي بتعارضات برنامج التشغيل وأجهزة USB الطرفية التي لا تعمل بشكل جيد مع نظام التشغيل. لذا فإن الحل المباشر هو فصل جميع الأجهزة غير الضرورية المتصلة بجهاز الكمبيوتر الخاص بك. بعد ذلك، أعد تشغيل الكمبيوتر، ويجب أن يحل خطأ شاشة الموت الزرقاء.
9. استعادة النظام
“إذا كان خطأ شاشة الموت الزرقاء مستمرًا على جهاز الكمبيوتر الذي يعمل بنظام ويندوز 11، فيمكنك استعادة الكمبيوتر إلى تاريخ سابق عندما كان الكمبيوتر يعمل بشكل جيد. بينما تعمل هذه الطريقة بشكل جيد وتقوم بإصلاح خطأ الموت الزرقاء، فإن العيب الوحيد هو أنك سيفقد التغييرات التي تم إجراؤها على الملفات والمجلدات، إن وجدت، على جهاز الكمبيوتر الخاص بك. بشكل أساسي، مع استعادة النظام على ويندوز 11، سيعود جهاز الكمبيوتر الخاص بك في الوقت المناسب إلى حالة وظيفية.إذا كنت على ما يرام معه، فاتبع الخطوات التالية.
- افتح قائمة الاسترداد باتباع الطريقة رقم 2 (إصلاح مشاكل بدء التشغيل) وانتقل إلى استكشاف الأخطاء وإصلاحها. “
- هنا، انقر فوق “استعادة النظام”.
- في الشاشة التالية، اختر أحدث نقطة استعادة وانقر على “التالي”. أخيرًا، سيبدأ ويندوز 11 في استعادة النظام والملفات إلى التاريخ المذكور.
- الآن، قم بإعادة تشغيل جهاز الكمبيوتر الذي يعمل بنظام ويندوز 11، ويجب أن تقوم بالتمهيد بدون ظهور خطأ الشاشة الزرقاء.
10. إعادة تعيين جهاز الكمبيوتر
“إذا لم ينجح شيء حتى الآن لإصلاح خطأ شاشة الموت الزرقاء، فقد حان الوقت لإعادة تعيين جهاز الكمبيوتر الذي يعمل بنظام ويندوز 11. لن يلمس الملفات والمجلدات من محركات الأقراص الأخرى ولكنه سيحذف محرك الأقراص C، بما في ذلك الملفات والمجلدات الموجودة على سطح المكتب والمستندات، التنزيلات، إلخ. إليك كيفية عملها.
- قم بالتمهيد إلى شاشة الاسترداد باتباع الإرشادات الواردة في الطريقة رقم 2 (إصلاح مشاكل بدء التشغيل). بعد ذلك، افتح استكشاف الأخطاء وإصلاحها وانقر على “إعادة تعيين هذا الكمبيوتر”.
- في الشاشة التالية، اختر “الاحتفاظ بملفاتي” واتبع التعليمات التي تظهر على الشاشة.
- أخيرًا، سيتم إعادة تشغيل جهاز الكمبيوتر الخاص بك، وسيتم إعادة تثبيت نسخة نظيفة من ويندوز 11 على جهاز الكمبيوتر، بالتأكيد لن ترى خطأ شاشة الموت الزرقاء.
11. تثبيت نسخة محدثة من ويندوز 11
“بالنسبة للمستخدمين الذين يريدون البدء من صفحة نظيفة للابتعاد عن خطأ الموت الزرقاء، يمكنهم تثبيت ويندوز 11 باستخدام جهاز USB قابل للتمهيد. سيسمح لك ذلك بتثبيت أحدث إصدار من Windows 11، والذي سيكون به أخطاء أقل و الميزات الجديدة. لاحظ أن هذا سيؤدي إلى مسح جميع بيانات محرك الأقراص C ولكنه لن يمس محركات الأقراص الأخرى.
حاليًا، يمكنك تثبيت إصدار Windows 11 22H2 (تحديث 2022) على جهاز الكمبيوتر الخاص بك، وهو مستقر ولم يشهد أي أعطال كبيرة أو أخطاء شاشة الموت الموت الزرقاء، باستثناء بعض أجهزة كمبيوتر Intel. بسبب مشكلة عدم التوافق مع برنامج تشغيل Intel Smart Sound Technology (SST) على وحدات المعالجة المركزية Rocket Lake، يتسبب تحديث Windows 11 22H2 في ظهور خطأ Blue Screen of Death. الطريقة الرسمية لإصلاح ذلك هي تحديث برنامج تشغيل Intel SST. انتقل إلى الإعدادات -> التحديث والأمان -> Windows Update -> عرض التحديثات الاختيارية وتنزيل آخر تحديثات برنامج التشغيل أو توجه إلى موقع الشركة المصنعة لجهاز الكمبيوتر الخاص بك. “
استرجع جهاز الكمبيوتر الذي يعمل بنظام Windows 11 من خطأ شاشة الموت الزرقاء
كانت هذه 11 طريقة فعالة لإصلاح خطأ الشاشة الزرقاء في ويندوز 11. بغض النظر عما إذا كنت ترى خطأ “DPC_WATCHDOG_VIOLATION” أو “IRQL_NOT_LESS_OR_EQUAL” على الشاشة الزرقاء ، فقد ذكرنا إصلاحات لجميع السيناريوهات. على أي حال ، هذا كل شيء منا. إذا كان جهاز الكمبيوتر الذي يعمل بنظام Windows 11 يعرض الخطأ “التراجع عن التغييرات التي تم إجراؤها على جهاز الكمبيوتر الخاص بك” بعد كل تحديث، فاتبع دليلنا المرتبط للحصول على حل متعمق. وإذا كان لديك أي أسئلة، فأخبرنا بذلك في قسم التعليقات أدناه.