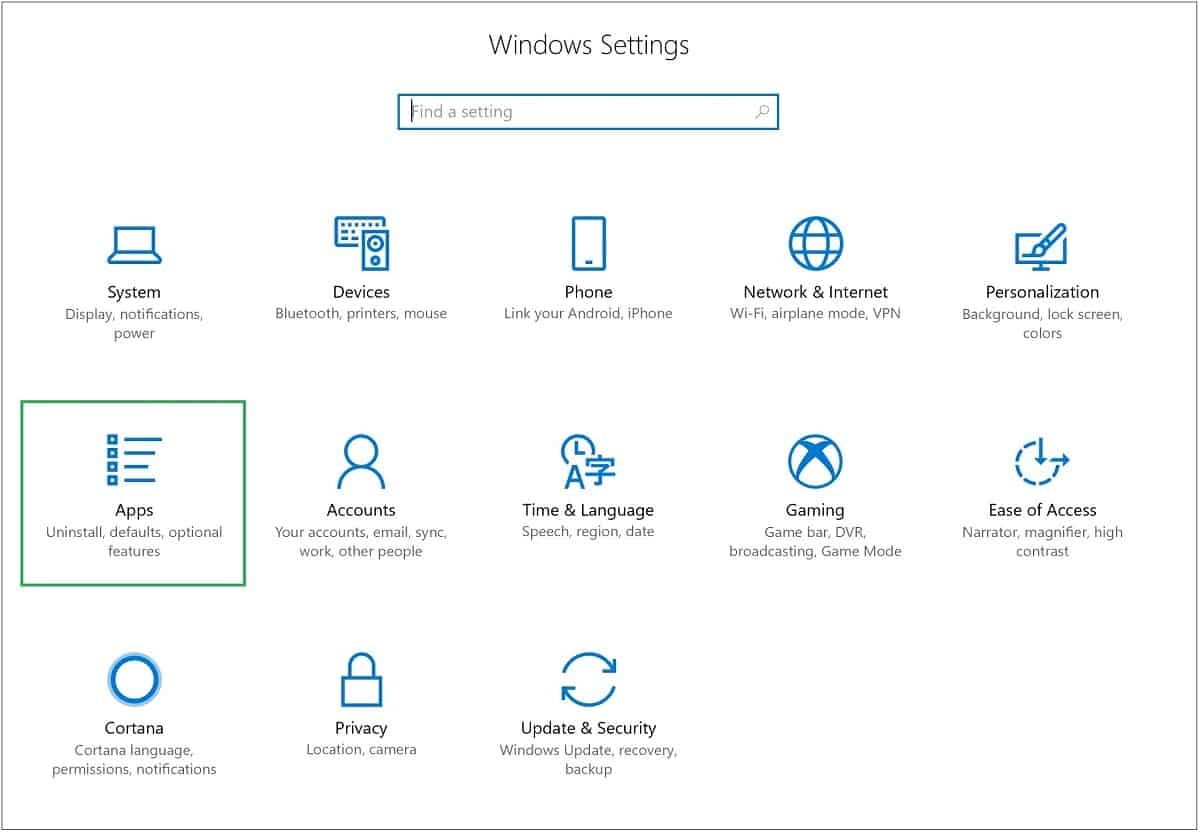
هل لاحظت أن ويندوز 10 لا يفتح الاعدادات؟ إذا كان هناك شيء ما معطلاً في تطبيق الإعدادات، فقد تكون هناك مشكلة أساسية كبيرة في نظامك.
تطبيق الإعدادات لا يفتح في ويندوز 10
لا يوجد نظام تشغيل مثالي، ونظام التشغيل ويندوز 10 ليس استثناءً. حتى إذا كان تطبيق الإعدادات عنصرًا أساسيًا في النظام، فهناك العديد من الأخطاء التي يمكن أن تحدث فيما يتعلق به.
إذا كنت تواجه أيًا مما يلي، نوصيك بشدة باستخدام أحد الإصلاحات أدناه لاستعادة جهاز الكمبيوتر:
- ويندوز 10 لا يفتح الاعدادات: المشكلة الأكثر شيوعًا المتعلقة بتطبيق الإعدادات. يمكنك تحديد هذه المشكلة بالنقر فوق تطبيق الإعدادات (رمز الترس) من قائمة ابدأ. إذا لم يحدث شيء، فأنت تواجه هذه المشكلة.
- تطبيق الإعدادات لا يعمل: خطأ آخر معروف هو أن تطبيق الإعدادات يتعطل فور فتحه.
- تطبيق الإعدادات في ويندوز 10 مفقود: إذا لم تتمكن من رؤية رمز الترس في قائمة البدء، فسيختفي رمز تطبيق الإعدادات بسبب خطأ.
- رمز تطبيق إعدادات ويندوز 10 غير نشط: ليس من المحتمل جدًا، ولكن بعض الأخطاء والأخطاء في النظام يمكن أن تجعل رمز تطبيق الإعدادات الخاص بك رماديًا. هذا يجعلك غير قادر على فتح التطبيق من قائمة ابدأ.
كيفية إصلاح ويندوز 10 لا يفتح الاعدادات
- قبل أن تبدأ في أي من الطرق أدناه، يُنصح بإنشاء نقطة استعادة لنظامك. تقوم بعض الطرق بتعديل إعدادات النظام وإعادة تثبيت التطبيقات الأساسية، وهو ما يجب القيام به بشكل صحيح.
- من المهم أيضًا ملاحظة أنك ستحتاج إلى حقوق المسؤول لبعض الخطوات أدناه. تأكد من تسجيل الدخول إلى جهاز الكمبيوتر الخاص بك باستخدام الحساب الذي تم تعيينه له.
تنزيل مستكشف أخطاء مايكروسوفت ومصلحها
تدرك مايكروسوفت مشاكل عدم فتح إعدادات ويندوز 10 أو التسبب في مشكلات أخرى. تم إصدار مستكشف الأخطاء ومصلحها الرسمي لمحاولة إصلاح المشكلات المتعلقة بتطبيقات الويندوز.
اتبع هذه الخطوات لتنزيل مستكشف الأخطاء وتشغيله:
- قم بتنزيل مستكشف أخطاء Microsoft ومصلحها من موقع مايكروسوفت على الويب.
- ابحث عن wu10.diagcab وافتحه (الملف الذي نزّلته للتو).
- عند فتح النافذة، انقر فوق “التالي”.
- سيبدأ مستكشف الأخطاء ومصلحها في تحليل جهاز الكمبيوتر الخاص بك والبحث عن أية مشكلات. يرجى الانتظار بصبر.
- إذا نجح مستكشف الأخطاء ومصلحها في تحديد مشكلة ما، فاتبع الإرشادات التي تظهر على الشاشة لحلها.
قد تعمل أداة حل المشكلات هذه على إصلاح المشكلات المتعلقة بتطبيق الإعدادات، ومع ذلك، يفيد العديد من الأشخاص أنها تشبه إلى حد كبير حلاً مؤقتًا وسريعًا.
إذا استمرت مشكلتك في تطبيق الإعدادات، فجرّب إحدى الطرق الأخرى من مقالتنا، أو قم بتشغيل مستكشف الأخطاء ومصلحها مرة أخرى في غضون أيام قليلة.
قم يدويًا بتنزيل تحديث النظام
أصدرت ويندوز تحديثًا تراكميًا لنظام التشغيل ويندوز 10 مع مستكشف الأخطاء ومصلحها أعلاه. يطلق عليه تحديث KB3081424.
يهدف هذا التحديث إلى تحسين الأداء العام لنظام التشغيل الخاص بك، ويمكنه أيضًا إصلاح مشكلات تطبيق الإعدادات.
تحديث KB3081424 متاح من خلال Windows Update. قد لا تتمكن من تنزيله بهذه الطريقة إذا لم تتمكن من فتح تطبيق الإعدادات.
هذا يستدعي تطبيق التحديث يدويًا.
نظرًا لأن مايكروسوفت نفسها أوقفت التحديث، فستحتاج إلى العثور على مصدر مختلف للتنزيل اليدوي. لذا قمنا بتقديم شرح مفصل لكيفية تثبيت تحديثات ويندوز 10 يدوياً مع رابط لتحميل التحديثات.
تأكد من تنزيل إصدار البت الصحيح، وإلا سيفشل التحديث.
الملف كبير جدًا، وسيتعين عليك تنزيل 318 ميغابايت من البيانات. قد يستغرق هذا وقتًا طويلاً بناءً على اتصالك بالإنترنت. بمجرد انتهاء التنزيل، افتح الملف واتبع التعليمات التي تظهر على الشاشة لتطبيقه.
كيفية تحديث الويندوز يدوياً
الخطوة-1. انقر هنا لفتح موقع Microsoft Update Catalog على الويب وابحث عن التحديثات التي تريد تثبيتها. هنا نأخذ Windows 10 21H2 على سبيل المثال. اكتب Windows 10 21h2 في مربع البحث وانقر فوق بحث.
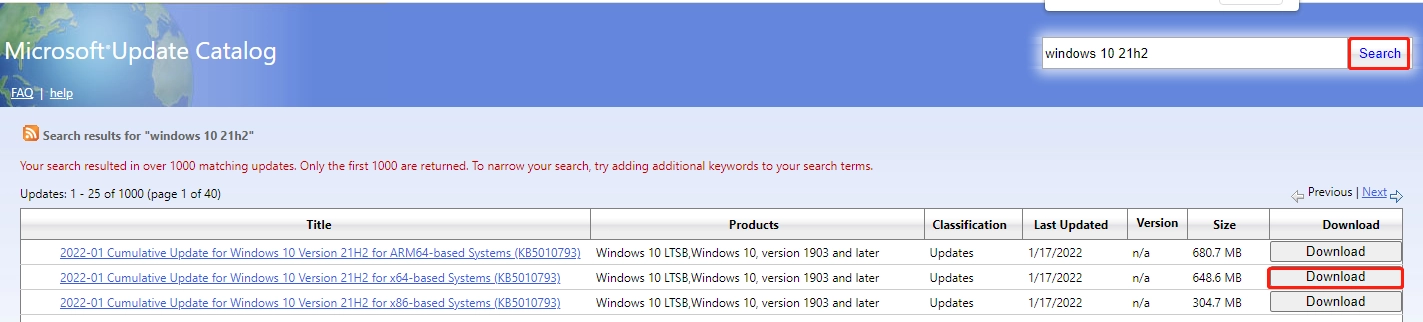
الخطو-2. الآن، يمكنك رؤية قائمة بالتحديثات التراكمية لنظام التشغيل Windows 10 21H2. هنا تحتاج إلى تحديد حزمة التحديث الصحيحة بناءً على نوع نظامك. بمجرد التأكيد، انقر فوق تنزيل. في حالتي، يجب أن أقوم بتنزيل أنظمة Windows 10 الإصدار 21H2 المستندة إلى x64 (KB501079).
الخطوة-3. بعد ذلك ستظهر نافذة منبثقة بها رابط تنزيل مباشر، انقر فوق الارتباط لتنزيل ملف .msu.
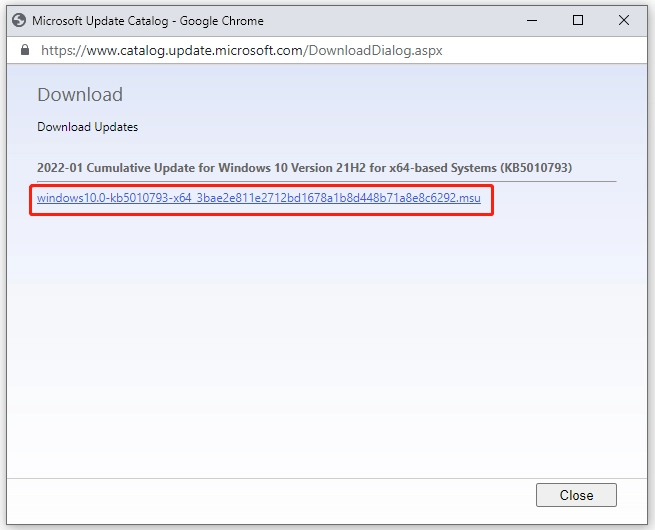
الخطوة 4. بمجرد التنزيل، انقر نقرًا مزدوجًا فوق ملف .msu واتبع التعليمات التي تظهر على الشاشة لتثبيت تحديث Windows يدويًا.
استخدم موجه الأوامر
إذا كان مستكشف الأخطاء ومصلحها أو التحديث نفسه غير قادر على إصلاح مشكلاتك مع تطبيق الإعدادات، فيمكنك دائمًا محاولة استخدام موجه الأوامر المدمج.
هناك طريقتان لإصلاح مشكلة ويندوز 10 لا يفتح الاعدادات. عن طريق تشغيل الأمر SFC / scannow
يعد الأمر SFC / scannow شيئًا موجودًا في ويندوو لعدة أجيال.
إنه أمر قادر على فحص جهاز الكمبيوتر بالكامل بحثًا عن المشكلات وتقديم الحلول عند توفرها.
على الرغم من أن موجه الأوامر قد يكون مخيفًا بالنسبة لك، إذا اتبعت دليلنا بشكل منتظم، فلن تفسد أي شيء في نظامك.
- ابحث عن موجه الأوامر في شريط البحث.
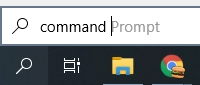
- انقر بزر الماوس الأيمن فوق موجه الأوامر وحدد تشغيل كمسؤول.
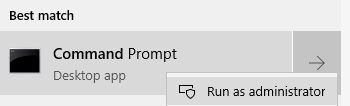
- اكتب sfc / scannow واضغط على Enter.
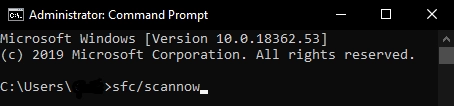
- انتظر حتى تنتهي العملية. قد يستغرق هذا وقتًا طويلاً، يرجى الانتظار بصبر. لا تقم بإيقاف تشغيل الكمبيوتر أثناء إجراء الفحص.
- إذا كان ويندوز قادرًا على تحديد أية مشكلات والعثور على حلول، فسيتم تطبيقها تلقائيًا.
- أغلق موجه الأوامر وأعد تشغيل الكمبيوتر.
أعد تثبيت البرامج المثبتة مسبقًا
يمكنك استخدام موجه الأوامر لإعادة تثبيت التطبيقات التي تأتي مع ويندوز 10. نظرًا لأن الإعدادات هي أيضًا تطبيق، يمكنك محاولة حل المشكلات عن طريق إعادة تثبيتها.
- انقر بزر الماوس الأيمن على شعار ويندوز في شريط المهام.
- حدد Windows PowerShell (تشغيل كمسؤل).
- الصق الصق الكود التالي: PowerShell -ExecutionPolicy Add-AppxPackage -DisableDevelopmentMode -Register $ Env: SystemRootImmersiveControlPanelAppxManifest.xml
- اضغط على إدخال وانتظر حتى تنتهي العملية. قد يستغرق هذا وقتًا طويلاً، يرجى الانتظار بصبر. لا تقم بإيقاف تشغيل الكمبيوتر أثناء إجراء التثبيت.
قم بإنشاء حساب مستخدم جديد
من الممكن أن يكون حساب المستخدم الخاص بك تالفًا. يمكن أن يمنعك هذا من استخدام ويندوز 10 على النحو المنشود وإفساد تجربتك.
لإنشاء مستخدم جديد على ويندوز 10، يمكنك اتباع الخطوات التالية:
- توجه إلى ابدأ> الإعدادات> الحسابات.
- بعد ذلك، توجه إلى العائلة والمستخدمين الآخرين من الجزء الأيمن.
- الآن، انقر فوق إضافة شخص آخر إلى هذا الكمبيوتر، الموجود أسفل المستخدمون الآخرون.
- سيؤدي هذا إلى فتح نافذة صغيرة تساعدك في إعداد الحساب. بطريقة Microsoft النموذجية، ستتم مطالبتك باستخدام حساب عبر الإنترنت. حدد ليس لدي معلومات تسجيل الدخول لهذا الشخص بدلاً من إدخال عنوان بريد إلكتروني.
- سيستمر ويندوز في المحاولة ويطلب منك إنشاء حساب Microsoft جديد. تحتاج إلى النقر فوق إضافة مستخدم بدون حساب Microsoft بدلاً من ذلك.
- سيؤدي ذلك إلى إظهار شاشة إعداد الحساب، حيث ستتمكن من ملء جميع التفاصيل الخاصة بحسابك المحلي، بما في ذلك أسئلة الأمان التي يمكن استخدامها للاسترداد إذا نسيت كلمة المرور. بمجرد الانتهاء، انقر فوق التالي
يمكن أيضًا إفساد أذوناتك إذا تم تعديلها بطريقة ما بواسطة مستخدم أو تطبيق. للحصول على أفضل تجربة، يجب عليك دائمًا استخدام حساب له حقوق إدارية على جهاز الكمبيوتر المنزلي.
هل لديك لاب توب لينوفو؟ قم بإلغاء تثبيت OneKey Theatre
على أجهزة كمبيوتر لينوفو المحمولة، يعد Lenovo OneKey Theatre تطبيقًا مثبتًا مسبقًا قد يفسد تطبيق الإعدادات في نظام التشغيل ويندوز 10.
يمكنك إزالته باتباع الخطوات التالية:
- ابحث عن لوحة التحكم وافتح التطبيق.
- قم بتغيير وضع العرض إلى رموز كبيرة.
- انقر فوق البرامج والميزات.
- ابحث عن OneKey Theater من القائمة، ثم انقر فوق إلغاء التثبيت.
- انتظر حتى تنتهي العملية ثم أعد تشغيل الكمبيوتر المحمول.
نأمل أن تكون قادرًا على حل المشكلات المتعلقة بعدم فتح تطبيق الإعدادات أو تعطله أو عدم ظهوره في نظام التشغيل ويندوز 10.