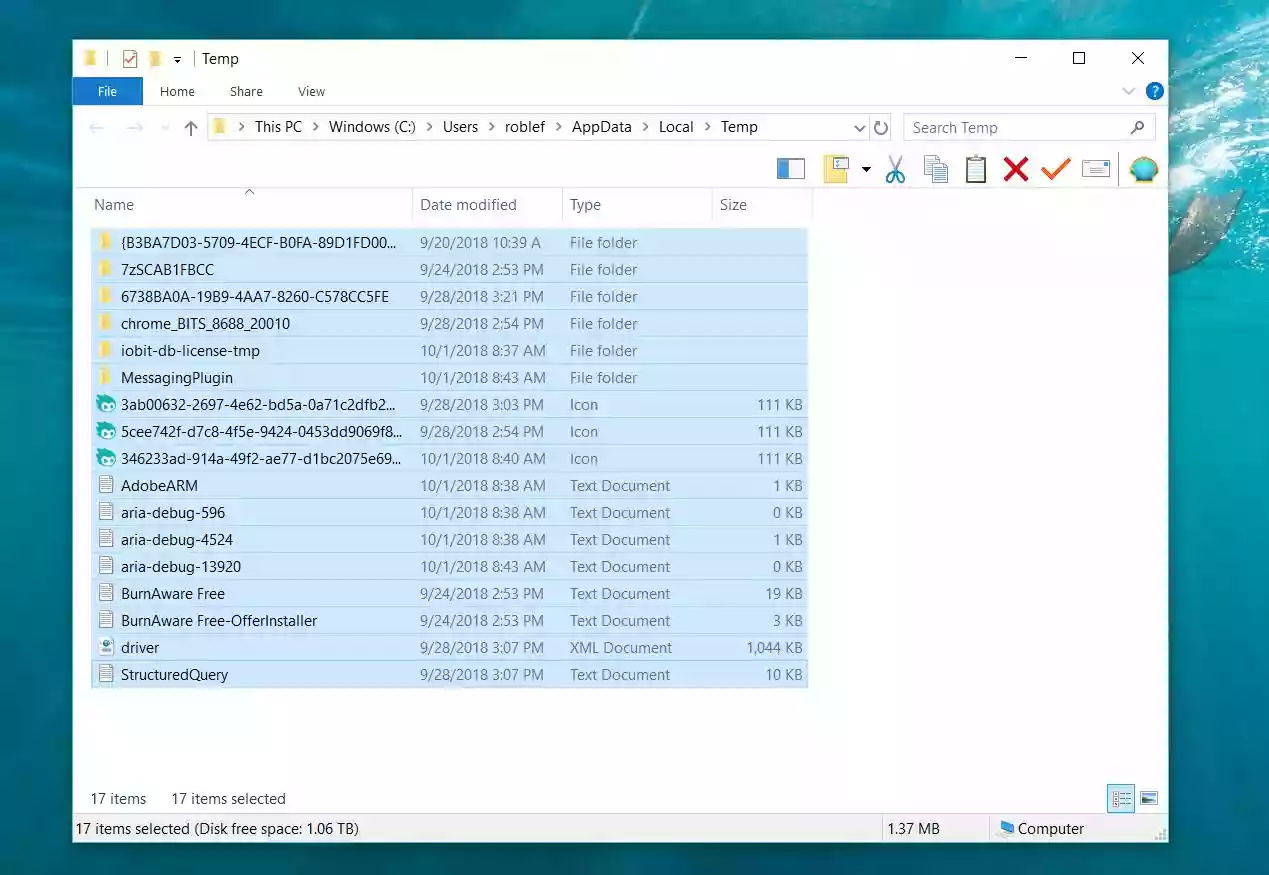
كيفية حذف الملفات المؤقتة من الكمبيوتر 2021 ستتعرف في هذه المقالة على جميع الطرق الممكنة لحذف ملفات temp للويندوز 7,8,10.
قد يعجبك ايضا: نظام التشغيل sailfish os منافس الاندرويد
طريقة تثبيت الويندوز 10 من الفلاش
ما هي الملفات المؤقتة؟
يتم إنشاء الملفات المؤقتة عن طريق التطبيقات أو المهام النشطة وتساعد البرامج على العمل بسلاسة من خلال تسهيل الوصول إلى البيانات ونقلها ، وضمان استرداد النسخ الاحتياطي ، وإدارة الميزات مثل تفضيلات المستخدم. الملفات المؤقتة لها أداة قصيرة المدى ولا تخزن بيانات دائمة.
لا يوجد أي شيء ضار بشأن الملفات المؤقتة ، ولكن بمجرد أن تؤدي البيانات المخزنة مؤقتًا التي تحتويها هذه الملفات الغرض منها ، لم تعد هناك حاجة إليها. من الناحية المثالية ، يجب حذف الملفات المؤقتة غير الضرورية من خلال العملية أو البرنامج الذي أنشأها. لكنها غالبًا ما تكون مؤقتة بالاسم فقط ، وتختفي في زوايا غامضة من جهازك.
نظرًا لتراكم الملفات المؤقتة من خلال الاستخدام اليومي ، فإنها تشغل مساحة أكبر على محرك الأقراص لديك. ستكون لديك مساحة أقل وأقل للملفات والبرامج الدائمة ، بينما تخنق هذه الملفات غير المهمة سرعات معالجة الكمبيوتر.
كيفية الوصول إلى الملفات المؤقتة وحذفها في أنظمة التشغيل Windows 10 و 8 و 7
نظرًا لأن معظم ملفات temp يتم تخزينها معًا في مجلد Windows Temp (c: / Windows / Temp) ، فإن عملية تنظيف جهاز الكمبيوتر يدويًا عن طريق حذف الملفات المؤقتة بسيطة جدًا. يعد تحديد موقع مجلد Windows Temp ومحوه هو نفسه عبر أنظمة التشغيل Windows 10 و 8 و 7.
إليك كيفية الوصول إلى ملفات temp في نظام التشغيل Windows 10 وحذفها:
- ابحث عن مكان تخزين ملفاتك المؤقتة بالضغط مع الاستمرار على زر Windows ، ثم اضغط على R لإظهار مربع الحوار Run.
- كيفية استخدام مربع الحوار “تشغيل” لتحديد موقع مجلد ملفات Windows Temp وفتحه.
- اكتب temp واضغط على Enter (أو انقر فوق OK) لفتح موقع المجلد ومشاهدة ملفات temp.
- طريقة عرض مستكشف الملفات لمجلد Windows Temp ، حيث يتم تخزين الملفات المؤقتة التي تم إنشاؤها بواسطة نظام التشغيل.
- اضغط مع الاستمرار على Ctrl وانقر فوق العناصر الفردية لتحديدها للتنظيف. إذا كنت تريد حذف كل شيء في مجلد temp الخاص بك ، فاضغط على Ctrl + A لتحديد جميع العناصر. هام: قبل حذف أي ملفات مؤقتة من جهاز الكمبيوتر الخاص بك ، يجب أولاً إغلاق جميع البرامج الأخرى التي قد تكون قيد التشغيل على جهاز الكمبيوتر الخاص بك بحيث يتم تشغيل Windows فقط.
- باستخدام تحديد الكل ، أو اختيار الملفات المؤقتة الفردية يدويًا للتنظيف من مجلد Windows Temp.
- بعد تحديد الملفات المؤقتة التي تريد تنظيفها وتحديدها ، اضغط على Ctrl + D لحذف جميع العناصر المميزة. اختر تخطي إذا ظهر إشعار “مجلد قيد الاستخدام”.
- مربع المجلد قيد الاستخدام الذي قد يظهر أثناء عملية حذف الملفات المؤقتة من مجلد Windows Temp.
بعد تنظيف مجلد Windows Temp ، لا تنس مسح الملفات المؤقتة المحذوفة من جهاز الكمبيوتر بشكل دائم. ابحث عن سلة المحذوفات على سطح المكتب ، وانقر بزر الماوس الأيمن عليها ، ثم حدد إفراغ سلة المحذوفات.
كيفية حذف الملفات المؤقتة عن طريق Disk Clean-up
يمكنك أيضًا استخدام الأداة المساعدة Windows Disk Clean-up لتحرير مساحة القرص من خلال البحث في محرك الأقراص بأكمله عن الملفات غير المرغوب فيها. استخدام Windows Disk Clean-up لحذف الملفات المؤقتة له فائدة إضافية تتمثل في استئصال أي بيانات مخزنة مؤقتًا في مواقع أخرى خارج مجلد Temp. يتم تضمين تنظيف القرص في جميع إصدارات Windows.
إليك كيفية حذف ملفات temp باستخدام Windows Disk Clean-up:
- استخدم مربع البحث على شريط المهام للعثور على تطبيق Disk Clean-up ، وانقر لفتحه.
- تحديد موقع Window’s Disk Clean Up عبر مربع بحث شريط المهام لإزالة الملفات المؤقتة والبيانات المخزنة مؤقتًا.
- حدد محرك الأقراص الذي تريد تنظيفه من القائمة المنسدلة ، وانقر فوق “موافق”.
- القائمة المنسدلة “تنظيف القرص” التي تسمح لك باختيار قرص لمسح الملفات المؤقتة والبيانات غير الهامة.
- ضمن الملفات المراد حذفها ، حدد المربعات بجوار الملفات المؤقتة التي تريد مسحها ، ثم انقر فوق موافق.
- إذا طُلب منك ذلك ، فانقر فوق حذف الملفات لتأكيد الأمر.
ستقوم أداة تنظيف القرص بعد ذلك بتنظيف محرك الأقراص الخاص بك وحذف الملفات المحددة نهائيًا – ولكن بمجرد الانتهاء ، ستبدأ الملفات المؤقتة في التراكم مرة أخرى. هذا هو السبب في أن برامج التنظيف الآلي تعد حلاً أكثر فاعلية على المدى الطويل.
حذف الملفات المؤقتة بالطريقة التقليدية
غالبًا ما تقوم البرامج بتخزين الملفات المؤقتة على محرك الأقراص الثابتة. بمرور الوقت ، يمكن أن تبدأ هذه الملفات في شغل مساحة كبيرة. إذا كانت مساحة القرص الصلب منخفضة لديك ، فإن مسح الملفات المؤقتة يعد طريقة جيدة لاستعادة مساحة تخزين إضافية على القرص.
- انقر فوق أي صورة للحصول على نسخة بالحجم الكامل.
- اضغط على زر Windows + R لفتح مربع الحوار “تشغيل”.
- أدخل هذا النص: ٪temp٪
- انقر فوق موافق.” سيؤدي هذا إلى فتح مجلد temp الخاص بك.
- اضغط على Ctrl + A لتحديد الكل.
- اضغط على “حذف” على لوحة المفاتيح وانقر على “نعم” للتأكيد.
- سيتم الآن حذف جميع الملفات المؤقتة.
ملاحظة: قد يتعذر حذف بعض الملفات. إذا تمت مطالبتك بشأن الملفات المفقودة أو قيد الاستخدام ، فانقر فوق مربع الاختيار بجوار “القيام بذلك لجميع العناصر الحالية” وانقر فوق “تخطي”.
كيفية حذف الملفات المؤقتة باستخدام Avast Cleanup
بالإضافة إلى مسح كل ركن من أركان جهاز الكمبيوتر الخاص بك لتحرير مساحة وتحسين الأداء ، يجب عليك تنظيف متصفحك على وجه التحديد عن طريق التخلص من ملفات تعريف الارتباط والملفات المؤقتة الأخرى للحصول على تجربة إنترنت أسرع وأكثر أمانًا.
مع تشغيل ميزة الصيانة التلقائية لبرنامج Avast Cleanup في الخلفية ، لم يكن الاحتفاظ بالملفات المؤقتة في المقدمة أسرع أو أسهل أو أكثر شمولاً. إليك كيفية التخلص من الملفات المؤقتة باستخدام Avast Cleanup:
- قم بتنزيل وتثبيت الإصدار التجريبي المجاني من Avast Cleanup.
- من لوحة معلومات Avast Cleanup ، انقر فوق الصيانة لفحص جهازك للعثور على المشاكل المحتملة والملفات غير المرغوب فيها التي تثقل كاهل جهاز الكمبيوتر الخاص بك.
- تعرض لوحة معلومات Avast Cleanup أدوات الصيانة والتسريع وتحرير المساحة وإصلاح المشكلات.
حدد النظام غير الهام لوضع علامة على الملفات المؤقتة والسجلات وغيرها من الفوضى للتنظيف. يمكنك إما تحديد الملفات يدويًا لحذفها ، أو تحديد جميع الملفات ، أو السماح لبرنامج افاست فائقة الذكاء لدينا بالتوصية بملفات temp التي يجب عليك حذفها وتلك يجب أن تحتفظ به.
أثناء تواجدك فيه ، حدد ذاكرة التخزين المؤقت للمتصفح لحذف ملفات متصفح الويب المؤقتة واستعادة مساحة أكبر على محرك الأقراص الثابتة.
بمجرد تحديد جميع العناصر التي تريد تنظيفها وحلها ، انقر فوق إصلاح وتنظيف.
قائمة Avast Cleanup Maintenance التي تسمح للمستخدمين بتنظيف النظام غير الهام ، وذاكرة التخزين المؤقت للمتصفح ، وإصلاح عناصر التسجيل المعطلة.
وهذا كل شيء – لقد تم تنظيف كل شيء! الآن أخف بعدة غيغابايت ، ومع إصلاح عناصر التسجيل المعطلة والاختصارات ، عاد الكمبيوتر إلى أعلى شكل.
تعرض شاشة تقرير ما بعد الصيانة من Avast Cleanup بالتفصيل مئات المشكلات التي تم إصلاحها ، وتم مسح وحدات الجيجابايت من البيانات غير المرغوب فيها من محرك الأقراص الثابتة. والأفضل من ذلك ، يمكنك أيضًا استخدام أداة تنظيف البرامج المضمنة في Avast Cleanup لتحديد البرامج غير المرغوب فيها مثل البرامج المثبتة مسبقًا وأشرطة الأدوات والوظائف الإضافية والتطبيقات غير المرغوب فيها – مما يتيح لك التخلص من bloatware لتحرير مساحة وتعزيز الأداء ببضع نقرات سهلة .
نظرًا لأنه مزود بأدوات صيانة وإصلاح شاملة ، فإن Avast Cleanup لا يتوقف عند الملفات المؤقتة عندما يتعلق الأمر بتنظيف جهاز الكمبيوتر الخاص بك وضبطه. تجاوز التنظيف السريع وحسّن كل جانب من جوانب نظامك للحفاظ على تشغيل جهازك بسلاسة.
لماذا يجب علي حذف الملفات المؤقتة؟
يعد حذف الملفات المؤقتة أحد أسهل الطرق لتحرير كميات كبيرة من المساحة على جهاز الكمبيوتر الخاص بك. خلاف ذلك ، ستستمر الملفات المؤقتة الموجودة على محرك الأقراص في التراكم حتى يتم إهدار نسبة كبيرة من مساحة التخزين المتاحة لديك بسبب القمامة التي لا قيمة لها.
يمكن أن يساعد حذف ملفات Windows المؤقتة والعناصر المخزنة مؤقتًا بشكل منتظم في تحسين الأداء وحتى تسريع تصفح الإنترنت. تهدف الملفات المؤقتة إلى مساعدة برنامجك وجهاز الكمبيوتر لديك على العمل بشكل أسرع ، ولكن إذا أصبحت المجلدات المؤقتة مزدحمة للغاية ، فسيتم إعاقة قدرة الكمبيوتر على العثور بسرعة على البيانات المؤقتة ذات الصلة ، مما يؤدي إلى إبطاء جهاز الكمبيوتر بشكل كبير.
عندما تصل ذاكرة الوصول العشوائي للكمبيوتر إلى الحد الأقصى ، يتم تعيين محرك الأقراص الثابتة لديك لاستيعاب مهام تجاوز السعة. ولكن إذا لم تكن هناك مساحة إضافية متاحة ، فسيكون أداء الكمبيوتر أبطأ. هذا هو السبب في أن إدارة ملفاتك المؤقتة مهمة للغاية من حيث التخزين والأداء.
احذف الملفات المؤقتة تلقائيًا باستخدام Avast Cleanup
يمكن أن يكون حذف الملفات المؤقتة أشبه بجرف الثلج في عاصفة ثلجية. في اللحظة التي يتم فيها تنظيف القرص ، تبدأ الملفات المؤقتة الجديدة والبيانات المخزنة مؤقتًا في التراكم. قبل مضي وقت طويل ، ستعود إلى حيث بدأت. ولكن لا يجب أن يكون الحفاظ على محرك الأقراص الثابتة الخاص بك ضعيفًا ونقيًا عملاً روتينيًا.
تكتشف ميزة الصيانة التلقائية في Avast Cleanup الملفات غير المرغوب فيها التي تهدر مساحة على جهاز الكمبيوتر الخاص بك وتحذفها بانتظام. إلى جانب مسح الملفات المؤقتة ، يعتني Avast Cleanup أيضًا بذاكرة التخزين المؤقت للمتصفح الخاص بك ، ويصلح عناصر التسجيل المعطلة ، بل ويحذف ملفات تعريف الارتباط لموقع الويب للمساعدة في حماية خصوصيتك. والأفضل من ذلك كله ، أن كل هذا يحدث في الخلفية ، لذا لن تضطر إلى رفع إصبعك.
لماذا يتم إنشاء الملفات المؤقتة
يتم إنشاء ملفات Windows المؤقتة بواسطة نظام التشغيل أثناء السير العادي لتشغيله عندما لا تكون هناك ذاكرة كافية مخصصة للمهمة.
تُنشئ أيضًا البرامج التي تستخدم كميات كبيرة من البيانات مثل برامج تحرير الرسومات أو الفيديو أو الوسائط ملفات مؤقتة. غالبًا ما يتم ترك مثل هذه الملفات المؤقتة التي تم إنشاؤها حتى بعد انتهاء المهمة ، مما يؤدي إلى إهدار مساحة القرص الخاصة بها.
يتم إنشاء الملفات المؤقتة أيضًا لأغراض النسخ الاحتياطي ، بواسطة البرامج. على سبيل المثال ، يحفظ Microsoft Office ملفًا مؤقتًا للمستند المفتوح كل بضع دقائق. إذا قمت بحفظ المستند والخروج ، فسيتم حذف الملف المؤقت. إذا تعطل البرنامج بشكل غير متوقع ، فلن يتم حذف الملف المؤقت. وبالتالي يمكن أن تكون مفيدة للمساعدة في استعادة البيانات المفقودة في حالة تعطل البرنامج أو النظام.
من الناحية المثالية ، يجب حذف الملفات المؤقتة بمجرد خروج البرنامج. ولكن هذا ليس هو الحال دائمًا ، مما يؤدي إلى إهدار مساحة القرص.
كيفية تغيير موقع مجلد ملفات مؤقتة
إذا كنت ترغب في ذلك ، يمكنك تغيير موقع مجلد Temporary Files. للقيام بذلك ، افتح خصائص النظام عبر لوحة التحكم> متغيرات البيئة> تحرير النظام و / أو متغيرات المستخدم كما تريد.
لكن تذكر أنه ليس من الجيد أبدًا دمج الدلائل المؤقتة معًا لجميع ملفات تعريف المستخدمين ، لأسباب أمنية ، نظرًا لوجود حالات من الثغرات الأمنية مع الملفات المؤقتة ، بسبب أذونات الملفات غير الصحيحة لبرنامج معين أو ظروف السباق.