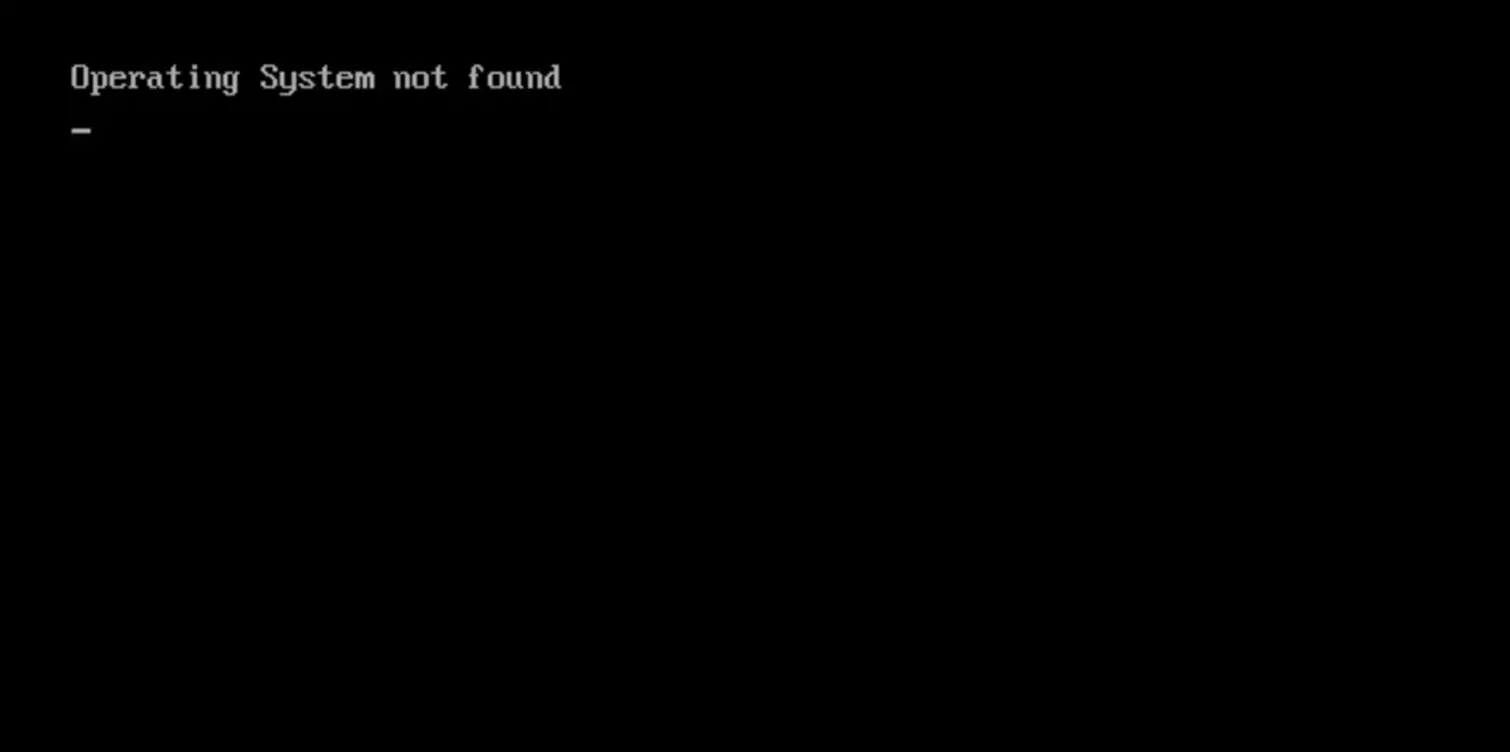
هل قمت بتشغيل جهاز الكمبيوتر وضهرت امامك شاشة سوداء تقول لم يتم العثور على نظام التشغيل لاداعي للقلق في هذه المقالة ستتعرف على طريقة إصلاح خطأ “نظام التشغيل غير موجود”.
إذا لم يتمكن جهاز الكمبيوتر من العثور على نظام تشغيل للإقلاع ، فقد ترى خطأ بسيطًا جدًا مقابل شاشة سوداء تقول “لم يتم العثور على نظام التشغيل”. قد يكون هذا خطأ فادحًا لرؤيته ، ولكن لا داعي للقلق – ربما لم تختف ملفاتك.
أسباب خطأ “نظام التشغيل غير موجود”
هناك بعض الأسباب البسيطة التي قد تؤدي إلى حدوث ذلك ، ومن غير المحتمل أن يتم مسح بياناتك المهمة. فيما يلي بعض أسباب هذا الخطأ:
- تم تكوين BIOS بشكل خاطئ
- تلف سجلات الاقلاع
- القرص الصلب تالف أو لا يمكن الوصول إليه
يمكن رؤية هذا الخطأ على أي جهاز كمبيوتر يعمل بنظام التشغيل ويندوز 11 أو ويندوز 10 أو ويندوز 8 أو ويندوز 7 أو ويندوز Vista أو ويندوز XP.
كيفية إصلاح خطأ “نظام التشغيل غير موجود”
1. قم بإعادة تشغيل جهاز الحاسوب الخاص بك
قد يكون الخطأ خللًا مؤقتًا ستصلحه إعادة التشغيل قم بتجربة اعادة تشغيل الكمبيوتر الخاص بك او قم باطفائة لمدة دقيقة ثم قم بتشغيله من جديد.
2. افصل محركات الأقراص المحمولة غير الضرورية
أخرج القرص إذا كان هناك واحد في محرك الأقراص ، وقم بإزالة أي أقراص مرنة. قد يحاول جهاز الكمبيوتر الخاص بك العثور على نظام تشغيل مناسب على أحد هذه الأجهزة ، وإذا لم يتمكن من ذلك ، فقد يعرض الخطأ “لم يتم العثور على نظام التشغيل”.
3. قم بإقلاع إلى BIOS
قم بإقلاع إلى BIOS وتأكد من أن محرك الأقراص الثابتة المثبت عليه نظام التشغيل مُدرج على أنه جهاز التمهيد الأول. إذا لم يكن كذلك ، فقم بتغيير ترتيب التمهيد بحيث يكون كذلك.
كيفية الرجوع من ويندوز 11 إلى ويندوز 10
بخطوات سهلة.. إصلاح بطاقة SD تالفة باستخدام هاتفك بدون كمبيوتر
هذا مهم لأنه إذا كان لشيء آخر مثل محرك أقراص محمول أو قرص أولوية ولكن ليس به نظام تشغيل ، فسيفترض جهاز الكمبيوتر الخاص بك أنه لا يوجد نظام تشغيل للتمهيد إليه ، وسيرمي “غير موجود” خطأ.
4. قم بتبديل تشغيل الاقلاع الآمن لـ UEFI أو إيقاف تشغيله ، بناءً على ما تم ضبطه في الوقت الحالي
يعتمد ما إذا كان يمكن لـ Windows التمهيد في وضع UEFI على ما إذا كان على قرص جدول تقسيم GUID أو قرص MBR. يمكن أن يؤدي تمكين التمهيد الآمن أو تعطيله إلى تحديد ما إذا كان الخطأ مرتبطًا أم لا.
يمكنك القيام بذلك من خلال الأداة المساعدة لإعداد BIOS (انظر الرابط في الخطوة 3 لمعرفة كيفية الوصول إلى هناك) من خلال علامة التبويب الأمان. قم بتبديل التمهيد الآمن إلى أي شيء ليس موجودًا حاليًا ، لذلك إما ممكّن أو معطل. أعد تشغيل الكمبيوتر بعد هذه الخطوة إذا كنت لا تزال ترى الخطأ “لم يتم العثور على نظام التشغيل” ، فارجع هذا الإعداد إلى ما كان عليه وتابع مع الاقتراح التالي أدناه.
5. أعد تعيين BIOS إلى إعدادات المصنع الافتراضية
قد يؤدي التراجع عن كل تخصيص BIOS إلى إعادة تعيين شيء كان يخفي محرك الأقراص الثابتة في السابق أو يفسد كيفية العثور على نظام التشغيل.
أسهل طريقة لإصلاح الخطأ “لم يتم العثور على نظام التشغيل” مع إعادة تعيين BIOS هي البحث عن خيار إعادة التعيين داخل الأداة المساعدة لإعداد BIOS. قد يكون مفتاحًا وظيفيًا مثل F9 الذي تحتاج إلى الضغط عليه ، أو خيار قائمة يسمى إعادة تعيين BIOS. تعتمد الخطوات المحددة التي يتعين عليك اتخاذها على الشركة المصنعة لـ BIOS.
6. إصلاح سجلات التمهيد
تعد سجلات التمهيد الصالحة أمرًا حيويًا لعملية التمهيد العادية. إذا كان سجل التمهيد الرئيسي (MBR) أو مخزن بيانات تكوين التمهيد (BCD) تالفًا أو مفقودًا ، فقد ترى الخطأ “لم يتم العثور على نظام التشغيل”.
ملاحظة: نظرًا لأنه لا يمكنك الوصول إلى الويندوز بسبب الخطأ ، فستحتاج إلى استخدام قرص تثبيت أو محرك أقراص فلاش للوصول إلى أدوات الإصلاح التي نتحدث عنها في هذه الخطوة والخطوة التالية.
ابدأ بإعادة إنشاء BCD باستخدام هذا الأمر (افتح هذا الرابط لجميع الخطوات التي تحتاجها للوصول إلى موجه الأوامر حيث يمكنك كتابة هذا):
- bootrec.exe / rebuild bcd
بينما لا تزال في موجه الأوامر ، بعد انتهاء الأمر السابق ، أدخل هذا:
- bootrec.exe / fixmbr
أخيرًا ، أعد تشغيل الكمبيوتر لمعرفة ما إذا كان قد تم إصلاح الخطأ “لم يتم العثور على نظام التشغيل”.
7. استخدم الأمر diskpart لتنشيط القسم الذي تم تثبيت Windows عليه
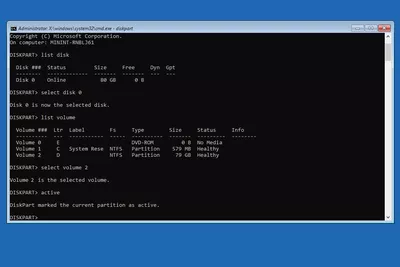
لأي سبب من الأسباب ، من الممكن أن يتم تعطيله ، وهو ما يفسر سبب ظهور الخطأ “لم يتم العثور على نظام التشغيل”.
قم بالوصول إلى موجه الأوامر من قرص التثبيت المضغوط باتباع نفس الخطوات المذكورة أعلاه ، ثم أدخل هذا الأمر:
- diskpart
ثم قم بإدخال:
- list disk
استخدم هذا الأمر لاختيار القرص الذي يتوافق مع القرص المثبت عليه نظام التشغيل (سيجد معظم الأشخاص قرصًا واحدًا فقط في القائمة):
- select disk0
أدخل هذا لسرد جميع الأقسام الموجودة على هذا القرص:
- list volume
استخدم هذا الأمر لاختيار القسم الموجود على هذا القرص الذي تم تثبيت Windows عليه:
- select volume 2
قم بتنشيط وحده التخزين باستخدام هذا الأمر:
- active
إذا قمت بإصلاح الخطأ “لم يتم العثور على نظام التشغيل” ، يجب أن يبدأ ويندوز بشكل طبيعي عند إعادة التشغيل. قم بإنهاء موجه الأوامر واختر متابعة لمحاولة بدء تشغيل نظام التشغيل.
8. انزع كابلات الطاقة وقم بتركيبها مرة اخرى
أعد تركيب كبلات الطاقة والبيانات في القرص الصلب. قد تكون الكابلات غير الموصلة أو المفكوكة هي سبب الخطأ.
9. أعد تثبيت نظام التشغيل Windows
أعد تثبيت الويندوز قد يكون الخطأ “لم يتم العثور على نظام التشغيل” حرفيًا. من المحتمل أن تكون البرامج الضارة أو التنسيق غير المقصود قد مسحت نظام التشغيل من محرك الأقراص الثابتة إذا لم تتمكن من الوصول إلى القرص الصلب لإعادة تثبيت نظام التشغيل ، فإن الخطوة 10 هي خيارك الأخير.
10. خلل في قطع الجهاز
في هذه المرحلة ، يعد محرك الأقراص الثابتة المعيب هو السبب الوحيد المتبقي لسبب حصولك على الخطاء. استبدل محرك الأقراص الثابتة وقم بتثبيت إصدار جديد من نظام التشغيل لإصلاح الخطأ نظام التشغيل غير موجود.