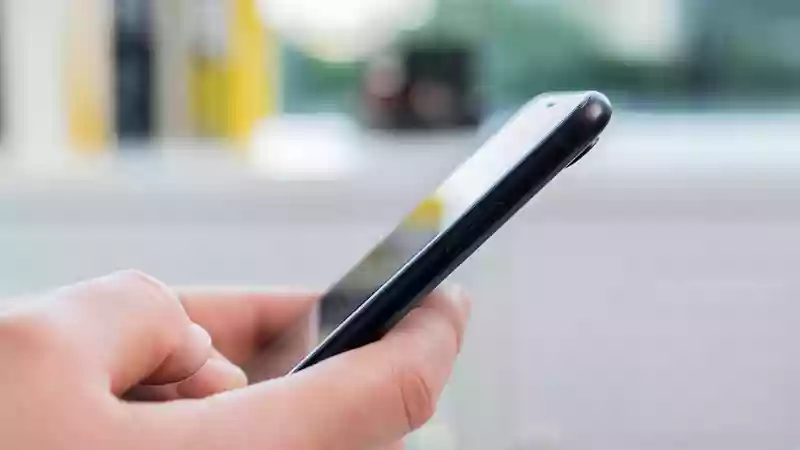
اكتشف ما الذي يجعل جهاز الايفون الخاص بك يواصل قطع اتصال الواي فاي الخاص به وكيفية تعزيز إشارة WiFi الخاصة بهاتف الايفون.
أفضل تطبيقات وادوات جيلبريك لنظام iOS 13
تعد القدرة على استخدام شبكة الواي فاي وظيفة أساسية إلى حد كبير لأي هاتف ذكي هذه الأيام ، لذلك إذا كنت تواجه مشكلات مع جهاز iPhone الخاص بك في الحفاظ على اتصال الواي فاي ، فقد يصبح الأمر محبطًا بسرعة كبيرة – خاصة إذا كانت لديك بيانات محدودة متوفر في عقدك ولا تريد التبديل إلى 4G أو 3G للحصول على إشارة أفضل.
جيلبريك iOS 14.3 باستخدام شيكرين ، وإليك طريقة [الشرح التفصيلي – عرب داون
إليك بعض الأشياء التي يمكنك تجربتها إذا كنت ترغب في معرفة سبب قيام جهاز الايفون الخاص بك بإسقاط إشارة الواي فاي الخاصة به ومنع حدوثها.
أفضل أفلام الدراما على نتفلكس الآن ديسمبر 2020
قبل الانتقال إلى حلول أكثر تعقيدًا ، من الأفضل التأكد من أن الأشياء البسيطة لا تسبب المشكلة. إليك بعض الإعدادات والعملية للتحقق منها في البداية.
1. قم بتشغيل تحديث البرنامج
عادةً ما تكون فكرة جيدة التأكد من أنك تستخدم أحدث إصدار من iOS ، حيث يمكن أن تحتوي الإصدارات الأقدم في بعض الأحيان على أخطاء تم إصلاحها لاحقًا عن طريق التحديثات.
أفضل ألعاب iOS و أندرويد الجديدة التي يجب أن تلعبها في يناير 2021
للتحقق من أنك تستخدم أحدث إصدار من نظام التشغيل iOS ، افتح الإعدادات> عام> تحديث البرنامج وإذا رأيت تكرارا أحدث متوفرًا.
إذا كان الأمر كذلك ، فانقر فوق تنزيل وتثبيت.
نقول “عادةً” ، ولكن في بعض الأحيان يكون تحديث البرنامج هو المشكلة! في الماضي ، اشتكى مستخدمو ايفون عند متابعة تحديث iOS ، وجدوا أن أجهزة الايفون الخاصة بهم تسقط اتصال الواي فاي الخاص بهم. واجه بعض مستخدمي ايفون 11 مشكلات مثل هذه مرة أخرى في أكتوبر 2019 حيث استنتج الكثيرون أنه كان خطأ في إصدار مبكر من iOS 13
2. تحقق من الإعدادات الخاصة بك
قد يبدو الأمر سخيفًا ، ولكن من المفيد أيضًا إلقاء نظرة سريعة على إعداداتك للتأكد من أنك لم تقم بإيقاف تشغيل Wi-Fi عن طريق الخطأ أو تمكين وضع الطائرة ، حيث سيجعل كلاهما من المستحيل الاتصال بشبكة Wi-Fi.
جيلبريك iOS 14.3 باستخدام شيكرين ، وإليك طريقة [الشرح التفصيلي – عرب داون
للتحقق بسرعة من حالة الاتصال ، افتح مركز التحكم (اسحب لأسفل من أعلى اليمين أو اسحب لأعلى من الأسفل بناءً على ما إذا كان جهاز iPhone الخاص بك يحتوي على زر الصفحة الرئيسية).
في الجزء العلوي الأيسر ، يجب أن يكون رمز وضع الطائرة باهتًا وأسفله يجب أن يكون رمز Wi-Fi باللون الأزرق.
بدلاً من ذلك ، افتح تطبيق الإعدادات وسترى عناصر التحكم لكل من الميزات المذكورة أعلاه في أعلى الصفحة.
يجب أن يتم نقل مفتاح التبديل في وضع الطائرة إلى اليسار ، والرمادي وليس الأخضر ، بينما يجب أن يعرض خيار الواي فاي اسم شبكة بدلاً من الكلمة “إيقاف”.
3. تحقق من أنك متصل بشبكة الواي فاي الصحيحة
عند الحديث عن ذلك ، تحقق من أن شبكة Wi-Fi التي تتصل بها هي الشبكة الصحيحة. إذا كانت هناك شبكات متعددة في منطقتك ، فربما تكون قد تمكنت من الاتصال بشبكة مختلفة ربما تكون قد استخدمتها في الماضي (نعرف شخصًا استخدم جهاز iPhone الخاص به للاتصال بشبكة طابعة!) قم بالتبديل إلى الشبكة التي تقصد استخدامها و اتبع الإرشادات أدناه لقطع الاتصال بالشبكة غير المرغوب فيها نهائيًا.
4. أوقف جهاز الايفون الخاص بك باستخدام خدمة الواي فاي المساعدة
إذا كانت شبكة الواي فاي لديك مزاجية بعض الشيء ، فقد ترغب في إيقاف اتصال الايفون بشبكة 4G أو 3G عندما تكون شبكة واي فاي ضعيفة.
كانت خدمة Wi-Fi Assist واحدة من تلك الميزات المفيدة و(غير المفيدة) التي أضافتها ابل منذ سنوات في نظام التشغيل iOS 9 ، والتي إذا اكتشفت أن شبكة الوي فاي بها إشارة ضعيفة ، فستسقط الإشارة لصالح إشارة 4G أو 3G.
لإيقاف هذا الإعداد ، اتبع الخطوات التالية:
افتح الإعدادات> بيانات الهاتف وانتقل لأسفل حيث ستجد خيار Wi-Fi Assist.
تأكد من عدم تحديده.
5. إعادة تشغيل جهاز الايفون الخاص بك
إنها حقيقة غريبة ولكنها غير قابلة للتغيير وهي أنه يمكن حل العديد من المشكلات المتعلقة بالتكنولوجيا في الحياة بمجرد إعادة تشغيل جهازك. هناك سبب لبدء الفصول في البرنامج التلفزيوني The IT Crowd جميع استعلامات الدعم الفني باستخدام المانترا ، “هل حاولت إيقاف تشغيله وتشغيله مرة أخرى؟” هذا لأنه غالبًا ما يكون أسهل الطرق وأكثرها فعالية للتغلب على المشاكل. إذا لم تكن متأكدًا من كيفية القيام بذلك ، فإليك كيفية إعادة تشغيل جهاز iPhone الخاص بك.
6. إعادة تشغيل جهاز المودم الخاص بك
إذا كان جهاز التوجيه الخاص بك ، فقد يكون من الجيد إيقاف تشغيله وتشغيله مرة أخرى أيضًا.
عند إيقاف تشغيل جهاز التوجيه الخاص بك ، يجب أن تنتظر 20-30 ثانية قبل تشغيله مرة أخرى. أو الأفضل ، افصل جهاز التوجيه الخاص بك ، وانتظر بضع دقائق ثم أعد توصيله مرة أخرى. انتظر الآن بينما يعيد جهاز التوجيه الخاص بك الاتصال.
7. تحقق من أنه ليس خطأ مزود الانترنت الخاص بك
من المحتمل وجود مشكلات في خطك لم يتم إصلاحها عن طريق إعادة التشغيل أو إعادة التعيين. يمكنك التحقق مما إذا كان هناك انقطاع محلي في شبكه الاتصالات الخاص بالمنطقه ، على سبيل المثال.
غالبًا ما نكتشف أن شبكة Wi-Fi في أسوأ حالاتها عندما تمطر – مما قد يكون علامة على وجود مشكلة في الكابلات الخاصة بك. من الجدير الإبلاغ عن مزود الخدمة الخاص بك.
إذا جربت كل هذه الخطوات ، فأنت لا تزال تواجه مشكلات مع جهاز الايفون الخاص بك في قطع اتصال Wi-Fi ، فلدينا بعض الخطوات الأكثر تعقيدًا قليلاً التي يجب اتباعها أدناه.
8. تحقق من قوة الإشارة
إذا تحققت من كل ما سبق وما زلت تواجه مشكلات ، فيجب أن تكون المشكلة في مكان آخر. مكان جيد لبدء التحقيق هو قوة الإشارة. يمكن أن تحتوي المنازل والمواقع الأخرى على نقاط ميتة حيث تصبح شبكة Wi-Fi غير مستقرة. البيوت الكبيرة القديمة تشتهر بهذه المشكلة.
ابدأ بفتح تطبيق الإعدادات واضغط على خيار Wi-Fi.
إلى يمين اسم الشبكة الذي تريد استخدامه ، تحقق لمعرفة عدد الخطوط الثلاثة في رمز Wi-Fi باللون الأسود. إذا تم ملء الثلاثة ، فيجب أن تكون الإشارة قوية بما يكفي للحفاظ على الاتصال ، مما يعني أن المشكلة تكمن في منطقة أخرى ، ولكن إذا كان أحد الخطوط فقط أسود ، فهذا يدل على أن قوة الإشارة منخفضة ، مما قد يتسبب في حدوث iPhone لإسقاط الاتصال.
إذا كان هذا هو الأخير ، يمكنك محاولة الانتقال إلى جزء آخر من الغرفة أو المبنى أو المنطقة العامة لمعرفة ما إذا كانت القوة تتحسن. ألق نظرة على دليلنا حول كيفية تحسين إشارة Wi-Fi لمزيد من الأفكار حول التغلب على هذه المشكلة.
9. تحقق من كلمة المرور
هناك مشكلة شائعة أخرى وهي استخدام كلمة المرور الخاطئة أو تلف كلمة المرور الحالية بطريقة ما. بالنسبة إلى المشكلة الأولى ، تحقق من أن كلمة المرور التي تدخلها تستخدم الأحرف الكبيرة والصغيرة الصحيحة ، لأن كلمات مرور Wi-Fi حساسة لهذا الأمر.
10. قم بعمل نسيان لشبكه
إذا لم يحدث ما ورد أعلاه فرقًا ، يمكنك محاولة “نسيان” تفاصيل الشبكة والبدء من جديد.
للقيام بذلك ، انتقل إلى الإعدادات> Wi-Fi ثم انقر فوق اسم الشبكة التي تريد استخدامها.
سترى الخيار Forget This Network. اضغط على هذا.
بعد ذلك ، عد إلى قسم Wi-Fi وانقر على اسم الشبكة مرة أخرى. ستحتاج إلى إدخال التفاصيل مرة أخرى.
نجد أن نسيان الشبكة ثم إعدادها مرة أخرى غالبًا ما يؤدي إلى حل مشكلات الاتصال بشبكات معينة.
11. إعادة ضبط اعدادت الشبكة
إذا كنت لا تزال تواجه مشكلات ، فقد تكون هناك حاجة إلى نهج أقوى.
انتقل إلى الإعدادات> إعادة تعيين وحدد خيار إعادة تعيين إعدادات الشبكة.
ستحتاج إلى إدخال رمز مرور الايفون الخاص بك لتأكيد القرار ، ثم سيتم إعادة تشغيل الجهاز.
عندما تصبح جاهزًا ، انتقل إلى قسم Wi-Fi ، وحدد الشبكة ، ثم أدخل كلمة المرور مرة أخرى. نأمل هذه المرة كل شيء سوف يعمل
12. إعادة تعيين ضبط الهاتف
في حالة فشل كل شيء آخر ، يمكنك اتباع نهج أحادي الجانب وإعادة تعيين جميع اتصالات الشبكة الخاصة بك. سيتطلب ذلك منك إدخال تفاصيل كل منهم بعد ذلك ، ولكن من المعروف أنه يحل مشكلات الاتصال العالقة. هذه طريقة مدمرة ، لذلك قد يكون من المفيد إجراء نسخ احتياطي لجهاز iPhone الخاص بك قبل محاولة ذلك.
انتقل إلى الإعدادات> عام> إعادة تعيين ثم حدد خيار إعادة تعيين جميع الإعدادات. مرة أخرى ، ستحتاج إلى إدخال رمز المرور الخاص بك لتأكيد القرار الذي سيتم بعده إعادة تشغيل جهاز iPhone الخاص بك.
13. قم بزيارة اقرب مركز صيانة اجهزه ابل
إذا كنت قد فعلت كل هذه الأشياء وما زلت تجد أن جهاز الايفون الخاص بك لا يمكنه إجراء اتصال ، فقد يكون هناك خطأ تقني في الجهاز نفسه. لذلك ، قد يكون من المفيد حجز موعد في اقرب محل صيانه لإلقاء نظرة على أحد فنيي صيانه اجهزه ابل.