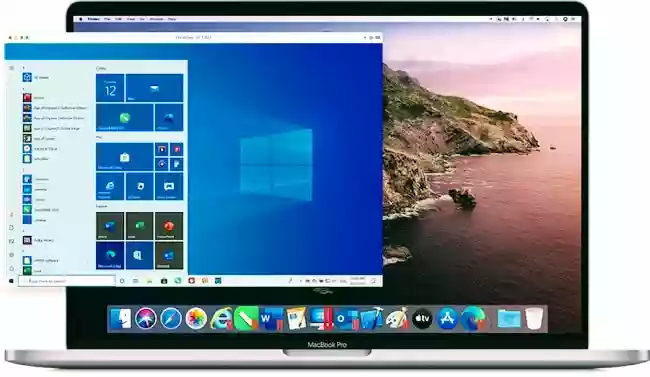
في الوقت الحاضر ، لم يكن تشغيل Windows على جهاز Mac أسهل من أي وقت مضى ، لذا فقد بحثنا في أفضل 6 طرق تشغيل الويندوز على الماك 2022.
يعد تثبيت ويندوز 10 أو ويندوز 11 على جهاز ماك مفيدًا لأسباب عديدة من تشغيل برامج Windows فقط إلى تشغيل ألعاب الكمبيوتر الشخصي.
كما أنها أرخص بكثير وأكثر ملاءمة من شراء جهاز كمبيوتر شخصي أو كمبيوتر محمول منفصل لاستخدام Windows عليه فقط.
ومع ذلك ، ليس هناك شك في أن بعض طرق تشغيل الويندوز على الماك 2022 أسهل بكثير وموثوقة وفعالة من غيرها.
لقد ألقينا نظرة فاحصة على الخيارات المختلفة المتاحة حتى تتمكن من تحديد الخيار الأفضل لكي تستطيع تشغيل الويندوز على الماك 2022.
هل توجد أي مخاطر عند تشغيل ويندوز على الماك؟
نظرًا لأن تثبيت Windows على جهاز Mac يتضمن فصله إلى بيئة افتراضية أو قسم منفصل على محرك الأقراص الثابتة ، فلا توجد مخاطر على الإطلاق عند تثبيت Windows على جهاز Mac الخاص بك.
يؤدي تشغيل Windows على جهاز Mac إلى عزل باقي أجهزة Mac بشكل فعال عن أي مشاكل محتملة تتعلق بالفيروسات أو البرامج الضارة أو البرامج الإعلانية.
إذا أصيب تثبيت Windows بفيروس أو تعرض للتلف بطريقة ما ، فلن يؤدي ذلك إلى إتلاف macOS. يمكنك ببساطة حذف التثبيت وإعادة تثبيته.
من السهل جدًا أيضًا تثبيت Microsoft Windows على جهاز Mac في الوقت الحاضر ، كما أن الأجهزة الافتراضية مثل Parallels تجعل من السهل حتى على المبتدئين القيام بذلك.
ومع ذلك ، نوصي دائمًا بإجراء نسخ احتياطي لجهاز Mac الخاص بك على محرك أقراص ثابت خارجي قبل إجراء أي تغييرات كبيرة عليه.
إذا كنت قلقًا بشأن ما إذا كان تثبيت Windows على جهاز Mac غير قانوني ، فلا داعي لذلك.
يعد تثبيت Windows على جهاز Mac (أو أي كمبيوتر آخر) أمرًا قانونيًا تمامًا. في الواقع ، تشجعها Apple بنشاط من خلال توفير Boot Camp في أجهزة Intel Mac ولا توجد مشكلات في تثبيت Windows EULA لنظام Windows على جهاز Mac باستخدام أي من هذه الطرق.
هل يمكنك تثبيت ويندوز 11 على جهاز Mac؟
تم إصدار ويندوز 11 بواسطة مايكروسوفت في الخامس من أكتوبر 2021 ويمكنك الآن تثبيت Windows 11 على جهاز Mac بما في ذلك أجهزة M1 Mac.
يتطلب Windows 11 شريحة TPM فعلية للتشغيل وعلى الرغم من أن أجهزة Mac لا تحتوي على واحدة ، يمكن الآن لـ Parallels محاكاة شريحة TPM افتراضية بحيث يعمل Windows 11 على كل من Intel و M1 Mac.
ومع ذلك ، من المهم أن تدرك أنه في أجهزة M1 Mac ، يمكنك فقط تشغيل إصدارات Insider Preview من Windows 11 لـ ARM التي لا تتوافق مع العديد من ألعاب وتطبيقات Windows.
يمكنك العثور على الإرشادات الكاملة حول كيفية تشغيل Windows 11 على جهاز Mac هنا.
كيف تلعب ألعاب Windows على جهاز Mac
جميع الطرق التالية لتثبيت Windows على جهاز Mac مناسبة للعب ألعاب Windows على جهاز Mac ، لكن بعضها مناسب أكثر من غيرها اعتمادًا على اللعبة التي تريد لعبها.
على سبيل المثال ، لن تعمل بعض الألعاب مثل Valorant مع برامج المحاكاة الافتراضية لأنها محمية بواسطة برنامج مكافحة الغش Vanguard الذي لن يعمل في بيئة افتراضية.
هل سيعمل Windows على أجهزة M1 Mac؟
يمكنك تثبيت Windows على أجهزة Apple Silicon M1 Mac على الرغم من أن كل هذه الطرق لا تدعمه. لقد أشرنا في هذه المراجعات إلى الطرق التي تدعم شريحة M1 والتي لا تدعمها.
في الوقت الحالي ، يعد Parallels 17 هو البرنامج الوحيد الذي يدعم رسميًا تشغيل Windows على أجهزة M1 Mac بما في ذلك أحدث أجهزة Mac بشرائح M1 Pro و M1 Max ، على الرغم من وجود إصدار Preview من VMWare Fusion الذي يدعم الآن شرائح Apple Silicon M1 أيضًا.
هل يعمل Windows 365 على جهاز Mac؟
Windows 365 هي خدمة سحابية جديدة تقدمها Microsoft ستسمح لمستخدمي Mac باستخدام Windows 10 و 11 عبر الإنترنت في أي متصفح.
في الوقت الحالي ، يتوفر Microsoft Windows 365 فقط لعملاء Windows 365 Enterprise ولكن بدأ طرحه في الشركات الصغيرة في خريف 2021.
ومع ذلك ، سيوفر في النهاية طريقة أخرى لمستخدمي Mac للوصول إلى Windows على جهاز Mac بما في ذلك Windows 11 في النهاية.
إليك أفضل الطرق تثبيت وندوز على الماك لعام 2022 بترتيب الترتيب.
1. Parallels (الأفضل للمبتدئين)
يسمح لك الجهاز الظاهري (المعروف أيضًا باسم البيئة الافتراضية أو برنامج المحاكاة الافتراضية) بتشغيل Windows “افتراضيًا” داخل macOS.
إلى حد بعيد أفضل جهازين افتراضيين لمستخدمي Mac هما Parallels و VMWare Fusion.
هناك أيضًا برنامج VirtualBox وهو برنامج مجاني ومفتوح المصدر ولكنه أصعب بكثير في الإعداد والاستخدام.
على الرغم من أن برنامج VMWare قد تحسن كثيرًا ، إلا أننا ما زلنا نعتقد أن Parallels هي أفضل طريقة لتشغيل Windows على جهاز Mac الخاص بك في عام 2022 نظرًا لسهولة التثبيت والسرعة والطريقة التي تتيح لك التبديل بين macOS و Windows على الفور.
تعد Parallels أيضًا أفضل طريقة لتشغيل Windows على أجهزة M1 Mac.
يستخدم أحدث جيل من أجهزة Silicon Macs من Apple شريحة ARM M1 مختلفة ، وتعد Parallels هي الطريقة الوحيدة المدعومة رسميًا حاليًا لتشغيل Windows على Apple silicon M1 ماكنتوش.
في الوقت الحالي ، المنافس الرئيسي الوحيد لـ Parallels هو VMWare Fusion الذي لا يُتوقع أن يدعم M1 Macs رسميًا حتى ربيع 2022 على الرغم من وجود Apple Silicon Preview من إصدار VMWare Fusion الذي يعمل مع شريحة M1.
يمكنك أيضًا تثبيت Windows على جهاز Mac مجانًا باستخدام Parallels لأنك تحتاج فقط إلى شراء مفتاح تنشيط Windows 10 في الوقت الحاضر إذا كنت ترغب في تخصيصه.
أو إذا كان لديك بالفعل Windows 10 مثبتًا على جهاز كمبيوتر ، فيمكنك استخدام نفس مفتاح التنشيط المكون من 25 رقمًا أثناء عملية تثبيت Windows في Parallels للحصول على نسخة أخرى نشطة بالكامل مجانًا على جهاز Mac الخاص بك.
تعد الأجهزة الظاهرية إلى حد بعيد الحل الأكثر ملاءمة لنظام Windows على Mac لمعظم المستخدمين لأنها تسمح لك باستخدام جهاز Mac الخاص بك كالمعتاد ولكن يمكنك التبديل إلى تطبيق Windows في أي وقت تحتاج إليه.
لديك حق الوصول الكامل إلى بقية تطبيقات Mac الخاصة بك بينما تستمتع براحة توفر Windows أيضًا.
لقد نجحت Parallels في جعل هذا الأمر نقطة انطلاق في الوقت الحاضر مع وضع التماسك الذي يطمس الخط الفاصل بين macOS و Windows بحيث يمكنك العمل في كليهما دون أي فاصل تقريبًا بينهما.
المنافس الرئيسي لـ Parallels هو VMWare Fusion الذي أصدر الآن نسخة مجانية للاستخدام غير التجاري ولكننا وجدنا أنه لا شيء يقترب من Parallels من حيث سهولة الإعداد والاستخدام والدعم.
تبلغ تكلفة Parallels 79.99 دولارًا للحصول على ترخيص منزلي أو 99.99 دولارًا للحصول على ترخيص Pro مناسب للمطورين والمختبرين ومستخدمي الطاقة.
لفترة محدودة ، يمكنك أيضًا الحصول على خصم 50٪ على Parallels مع خصم تعليمي للطلاب والمعلمين.
الايجابيات:
- من السهل جدًا تثبيت Windows
- يقوم بتشغيل Windows و macOS في نفس الوقت
- ممتاز للألعاب
- وقت بدء التشغيل والإغلاق السريع
- محسن لأنظمة macOS Mojave و Catalina و Big Sur و Windows 10
- يدعم الآن DirectX و Metal
- يدعم رسميًا تشغيل Windows على أجهزة M1 Mac
سلبيات:
- التحديثات ليست مجانية
- يتطلب ترخيصًا منفصلاً لكل جهاز Mac تريد تثبيته عليه
- نموذج تسعير الاشتراك
- لا يمكن تسريع بطاقة الرسومات للألعاب وكذلك Boot Camp
2. Apple Boot Camp (الأفضل للاعبين)
إلى حد بعيد ، فإن البديل الأكثر شيوعًا لتثبيت Windows باستخدام برنامج ظاهري هو استخدام Apple Boot Camp.
يعد استخدام Boot Camp لتشغيل Windows وتثبيت ألعاب Windows فقط أمرًا شائعًا بشكل خاص بين اللاعبين لأن Boot Camp يستفيد من المزيد من الطاقة من بطاقة الرسومات الخاصة بك لأنه لا يتعين عليه تشغيل جهاز افتراضي مثل Parallels.
هذا يجعل ممارسة ألعاب مثل Valheim على جهاز Mac أكثر سلاسة وأقل تقطعًا حيث يوجد عدد أقل بكثير من الإطارات المتساقطة.
Boot Camp هي أداة مجانية في macOS تسمح لك بتثبيت Windows على قسم على القرص الصلب لجهاز Mac الخاص بك حتى تتمكن من اختيار ما إذا كنت تريد تشغيل Mac في نظام Windows أو macOS.
وتتمثل ميزة ذلك في أنه يخصص جميع موارد جهاز Mac الخاص بك لتطبيق قد يتطلب الكثير من ذاكرة الوصول العشوائي أو طاقة معالجة مثل برامج CAD أو تطبيقات تصميم الرسوم أو الألعاب.
نظرًا لأن Boot Camp يسمح فقط لجهاز Mac بالتمهيد إما في Windows أو macOS (بدلاً من تشغيلهما في نفس الوقت كما هو الحال في بيئة افتراضية) ، يمكن لجهاز Mac الخاص بك تخصيص جميع موارده للطلبات العالية للألعاب والتطبيقات الأخرى التي تستهلك الكثير من الطاقة.
الميزة الكبيرة الأخرى لـ Boot Camp هي أنه مجاني في macOS – ابحث فقط عن “Boot Camp” باستخدام Spotlight على جهاز Mac وسترى ذلك.
عيب تثبيت Windows مع Boot Camp هو أنك مقيد باستخدام Windows أو macOS في وقت واحد – لا يمكنك التبديل بين الاثنين على الفور كما هو الحال مع برنامج المحاكاة الافتراضية.
أخيرًا ، كن على دراية بأن Apple قد أكدت أن Boot Camp لن يعمل مع Apple Silicon M1 Macs وهي مجموعة الشرائح الجديدة ومعالجات ARM التي تعمل على تشغيل أجهزة Mac الجديدة من أواخر عام 2020 فصاعدًا.
إذا كنت تفكر في شراء جهاز Mac جديد في عام 2022 ، فإن Boot Camp بالتأكيد ليس خيارًا إذا كنت ترغب في تثبيت Windows عليه.
الايجابيات:
- مجاني في macOS
- سهل الإعداد
- يخصص جميع أجهزة Mac والموارد الخاصة بك لتشغيل Windows
- أفضل للألعاب لأنه يستفيد من المزيد من الطاقة من بطاقة الجرافيكس
سلبيات:
يسمح لك فقط بالتمهيد إما في macOS أو Windows
لا تعمل بعض الألعاب مع عمليات تثبيت Boot Camp
لن تعمل مع أحدث أجهزة Apple Silicon M1 Mac
3. Wine
يعد Wine (اختصارًا لـ Wine Is Not an Emulator) طريقة مجانية لتثبيت Windows على جهاز Mac الخاص بك ويعمل عن طريق “التفاف” Windows في macOS.
لاحظ أن Wine هو 32 بت فقط مما يعني أنه لا يعمل مع macOS Catalina الذي يدعم تطبيقات 64 بت فقط.
هذا صعب الشرحدون الحاجة إلى الحصول على تقنية مملة للغاية ولكنه يسمح بشكل أساسي لجهاز Mac الخاص بك بتفسير ما يسمى استدعاءات Windows API.
ومع ذلك ، نوصي فقط باستخدام Wine لأولئك الذين يعرفون حقًا ما يفعلونه ولديهم مهارات تقنية قوية مع أجهزة Mac. يشتهر النبيذ بصعوبة استخدامه وإعداده وفي كثير من الأحيان لا يعمل بشكل صحيح مع جميع المشكلات.
إذا كنت شجاعًا بما يكفي لتجربة Wine ، فتحقق بالتأكيد من قائمة تطبيقات Wine المدعومة أولاً لتجنب إنقاذ نفسك كثيرًا من الألم.
الايجابيات:
- مجاني للاستخدام
- لا توجد نسخة من Windows المطلوبة
سلبيات:
- لا يعمل مع macOS Catalina
- معقد للإعداد للعديد من التطبيقات
- لا يعمل مع جميع برامج Windows
- غالبًا ما يتوقف التثبيت مع تحديثات macOS
- لا يعمل مع أجهزة Apple Silicon M1 Mac
4. Crossover
يعتمد Crossover على Wine ولكن في واجهة أسهل بكثير في الاستخدام. يعد الإعداد والاستخدام أسهل بكثير ولكنه ليس مجانيًا ويكلف 39.95 دولارًا أمريكيًا.
أيضًا ، نظرًا لأنه يعتمد على Wine ، يمكنه فقط تشغيل برامج Windows المتوافقة مع Wine مما يقيد عدد الألعاب والتطبيقات التي تعمل معها على جهاز Mac.
بصرف النظر عن Parallels ، تعد Crossover حاليًا الطريقة الوحيدة للعب بعض ألعاب Windows على أجهزة M1 Mac. تستخدم Crossover ما يسمى Rosetta 2 في macOS “لترجمة” شريحة Intel الألعاب والبرامج فقط للعمل مع شريحة M1.
يمكنك مشاهدة لعبة Team Fortress 2 التي يتم لعبها على M1 Mac باستخدام Crossover أدناه وكما ترى ، فإن الأداء جيد جدًا.
إنه لا يعمل مع جميع الألعاب ، ونوصي بالتحقق من قائمة التطبيقات والألعاب المدعومة من Crossover قبل شرائها.
الايجابيات:
- أسهل في الإعداد والاستخدام من النبيذ
- يعمل مع بعض الألعاب والبرامج على أجهزة M1 Mac
سلبيات:
- ليس مجاني
- كمية محدودة من ألعاب وتطبيقات Windows التي يمكن تشغيلها
- يمكن فقط تشغيل نفس التطبيقات والألعاب مثل Wine
- بطيء التحديث عند طرح إصدارات جديدة من macOS
- لا يعمل مع العديد من الألعاب والتطبيقات على أجهزة M1 Mac
5. Remote Desktop Software
هناك خيار آخر للوصول إلى Windows على جهاز Mac وهو تشغيل Windows عن بُعد على كمبيوتر آخر واستخدام برنامج سطح المكتب البعيد على جهاز Mac للاتصال به.
يتضمن ذلك استخدام تطبيق سطح مكتب بعيد يوجد الكثير منه في السوق.
كلهم يتصلون بشكل أساسي بجهاز يعمل بنظام Windows ثم يعرضون سطح مكتب الكمبيوتر على سطح مكتب Mac الخاص بك.
ومع ذلك ، لا يعد هذا حلاً مثاليًا نظرًا لوجود الكثير من الفارق الزمني بين جهاز الكمبيوتر أو جهاز Mac أو الجهاز المحمول الذي تتصل به وجهاز Mac.
إنه محدود أيضًا فيما يمكنك فعله بالفعل – يمكنك عادةً سحب الملفات والمجلدات وفتح المستندات وحفظ الملفات ولكنها بالتأكيد ليست مناسبة لممارسة الألعاب.
لإلقاء نظرة على بعض الخيارات المتاحة ، راجع دليلنا لأفضل أدوات سطح المكتب البعيد لنظام التشغيل Mac.
الايجابيات:
- الكثير من التطبيقات لمساعدتك على الاتصال بجهاز يعمل بنظام Windows
- سهل الاستخدام بمجرد الإعداد
- تعمل بعض تطبيقات سطح المكتب البعيد مع أجهزة Apple Silicon M1 Mac
سلبيات:
- يمكن أن يكون هناك الكثير من التأخر
- تختلف أسعار تطبيقات سطح المكتب البعيد
- لا يمنحك الوصول إلى العديد من الميزات مثل Parallels
- بالتأكيد ليست مناسبة للألعاب
6. Frame
لا يعمل Frame في الواقع على تشغيل Windows على جهاز Mac ، ولكنه يسمح لك بالوصول إلى تطبيقات Windows عن بُعد واستخدامها على جهاز Mac في متصفحك.
يستخدم Frame نفس مبدأ برنامج سطح المكتب البعيد من خلال استضافة تطبيقات Windows و Windows في السحابة ومن ثم منحك الوصول إليها عبر متصفحك.
لا يمكنك استخدام Windows فعليًا ولكن يمكنك استخدام بعض التطبيقات المستندة إلى Windows باستخدام Frame. يتمتع Frame بشعبية خاصة للوصول إلى تطبيقات CAD الخاصة بنظام Windows فقط على نظام Mac مثل Solidworks.
العيب الرئيسي لـ Frame هو أنه لا يمنحك حق الوصول إلى Windows ، فهو يعتمد على السحابة لذا يتطلب اتصالاً بالإنترنت وهو ليس رخيصًا مع خطط تبدأ من 20 دولارًا لكل مستخدم شهريًا.
الايجابيات:
- لا يوجد شيء لتثبيته ، وكلها تعتمد على السحابة
- يدعم مجموعة كبيرة من تطبيقات Windows
سلبيات:
- لا يمنحك حق الوصول إلى Windows نفسه
- يمكن أن تعاني من تأخر اعتمادًا على استقرار الاتصال
- غير متوافق مع أجهزة Apple Silicon M1 Mac