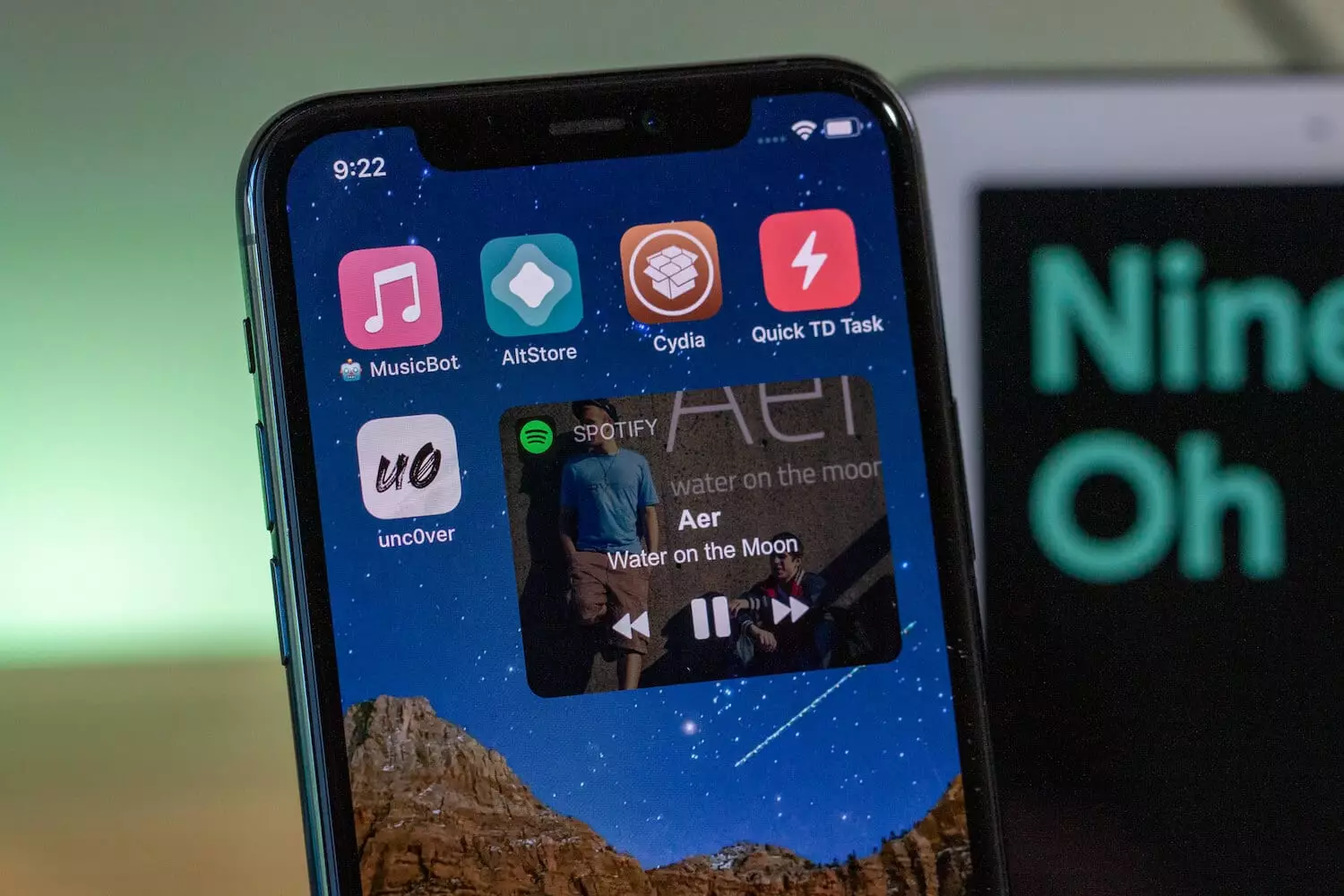
منذ أن أصدرت آبل أجهزة الايفون و iPod Touch و iPad، تمكنا من عمل جلبريك لأجهزتنا بشكل ما. باستخدام الجلبريك، فأنت تقوم بشكل أساسي بإلغاء قفل البرنامج لدرجة أنه يمكن إجراء تعديلات معينة لا تسمح بها Apple. في الأيام الأولى، كان سيديا أول “متجر تطبيقات” حقيقي متاح قبل أن يصبح تطبيق آبل هو القاعدة وسيطر على العالم.ولكن يمكن لجهاز مكسور الحماية عمل التعديلات الصحيحة القابلة للتثبيت تمكين ميزات مثل الحصول على ردود فعل لمسية عند الكتابة على لوحة المفاتيح المثبتة مسبقًا.
نوصي بعدم عمل جلبريك لجهازك. يمكن أن يتسبب الجلبريك في حدوث مشكلات في الأداء. علاوة على ذلك، ستؤدي العملية إلى إبطال الضمانات الخاصة بك. هذا يعني أنه لا يجوز لك إحضار جهاز الايفون أو الايباد لإصلاحه من متجر آبل الرسمي.
بينما لا يزال مجتمع جلبريك نشيطًا، فقد تحول بالتأكيد إلى مكانة أكثر مما كان عليه في السابق. لقد بذلت آبل أيضًا جهودًا كبيرة لإصلاح أي من الثغرات التي ربما تم اكتشافها. هذا هو السبب في أنك لن تكون قادرًا على عمل جيلبريك للايفون الخاص بك في حالته الحالية حتى لو أردت ذلك. تذهب Apple إلى أبعد من ذلك في إيقاف توقيع الإصدارات السابقة من iOS و iPadOS بحيث لا يمكنك الرجوع إلى إصدار من البرنامج يمكن كسر حمايته.
طريقة حذف جلبريك من أجهزة الايفون و الايباد
يتعلق جزء من مشكلة الجلبريك لجهاز iPhone و iPad بعدم الاستقرار الذي قد تواجهه. عادةً، لا يتسبب عمل جلبريك في حدوث عدم استقرار، ولكن بعد تثبيت العديد من التطبيقات والتعديلات التي تعمل بالجلبريك فقط، قد ينتهي بك الأمر إلى تعطيل جهازك. قد يترك هذا جهازك غير قابل للاستخدام، ومحاولة استعادته دون إزالة الجلبريك أقرب إلى المستحيل.
الخبر السار هو أن إزالة جلبريك الايفون و Cydia من جهازك أمر بسيط وسهل. إذا كنت ترغب في عكس عملية الجلبريك على جهاز الايفون أو الايباد، فاتبع هذه الخطوات البسيطة لإعادة جهاز iPhone أو iPad إلى حالته الأصلية (إعدادات المصنع).
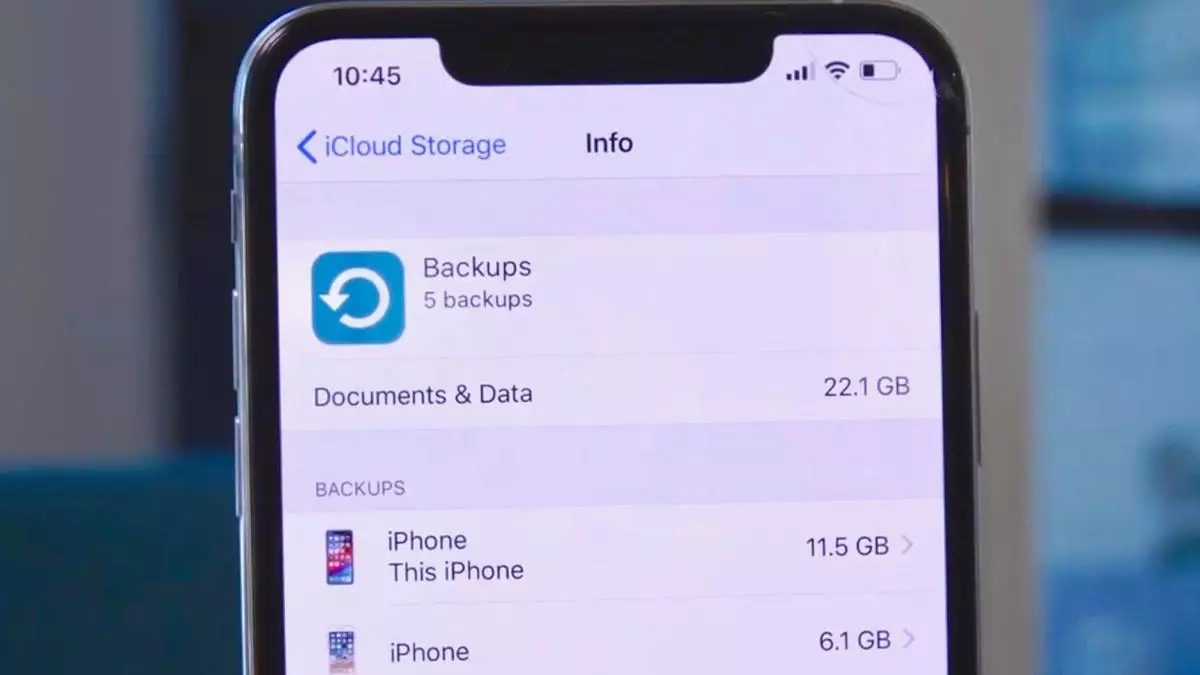
النسخ الاحتياطي لجهاز الايفون و الايباد
قبل الشروع في عملية استعادة جهاز الايفون أو الايباد إلى حالته الأصلية، ستحتاج أولاً إلى نسخ كل شيء احتياطيًا. هناك احتمال أن تظل بعض الملفات من تعديلات وتطبيقات الجلبريك، ولكن الأهم من ذلك، سيتم نسخ المستندات والملفات والصور ومقاطع الفيديو الأخرى احتياطيًا وتكون جاهزة للاستخدام بعد اكتمال إعادة التعيين.
- قم بتوصيل الايفون الخاص بك بشبكة Wi-Fi.
- افتح تطبيق “الإعدادات” على جهاز الايفون الخاص بك.
- انقر على [اسمك] أعلى تطبيق الإعدادات.
- اضغط على iCloud.
- حدد iCloud Backup.
اضغط على زر التبديل بجوار iCloud Backup لتشغيل الميزة. - يمكنك أيضًا تمكين القدرة على نسخ الايفون احتياطيًا إلى iCloud باستخدام البيانات الخلوية
- اضغط على “النسخ الاحتياطي الآن” أسفل الخيارات الأخرى.
بعد اكتمال النسخ الاحتياطي، ستكون جميع معلوماتك الحالية متاحة عندما تمر بعملية إعداد جهاز الايفون أو الايباد جديد.
إزالة الجلبريك
مع نسخ جميع بياناتك احتياطيًا على ايكلود، يمكنك الآن متابعة عملية الجلبريك وإزالتها من جهاز الايفون أو الايباد. بينما يمكنك فقط متابعة عملية محو كل شيء مباشرة من جهازك، نوصيك بإجراء إعادة الضبط من جهاز كمبيوتر بدلاً من ذلك. سيمنحك هذا مزيدًا من المرونة في حالة حدوث خطأ ما أثناء العملية.
- قم بتوصيل جهاز مكسور الحماية بجهاز الكمبيوتر أو الكمبيوتر الشخصي أو جهاز Mac باستخدام كابل USB
- قم بتشغيل الايتونز
- قم بإلغاء قفل جهازك، إذا قمت بإعداد رمز مرور
- قم بإيقاف تشغيل العثزر على الايفون بالانتقال إلى الإعدادات> ايكلود> العثور على الايفون. تحتاج إلى إدخال معرف Apple الخاص بك وكلمة المرور لإيقاف تشغيل هذا.
- في الايتونز، اختر جهازك (iPhone أو iPad) عندما يظهر
- في لوحة الملخص، انقر فوق استعادة. سيؤدي النقر فوق هذا الزر إلى بدء عملية إلغاء كسر الحماية.
- سيتم إعادة تشغيل جهازك. سيتم سؤالك عما إذا كنت ترغب في الاستعادة من النسخة الاحتياطية. قد ترغب في تحديد خيار iCloud إذا كان لديك نسخة احتياطية في iCloud.
والآن عاد جهاز آبل الخاص بك إلى إعدادات المصنع الخاصة به وسترى شاشة الإعداد المعتادة عند شراء الجهاز لأول مرة. هذا يعني أنه يمكنك الاتصال بشركة آبل للحصول على الخدمة. تأتي معظم أجهزة آبل بضمان لمدة عام واحد. لا تقلق لأن موظفي Apple لا يمكنهم معرفة ما إذا كان جهازك قد تم كسر حماية جهازك مسبقًا أم لا.
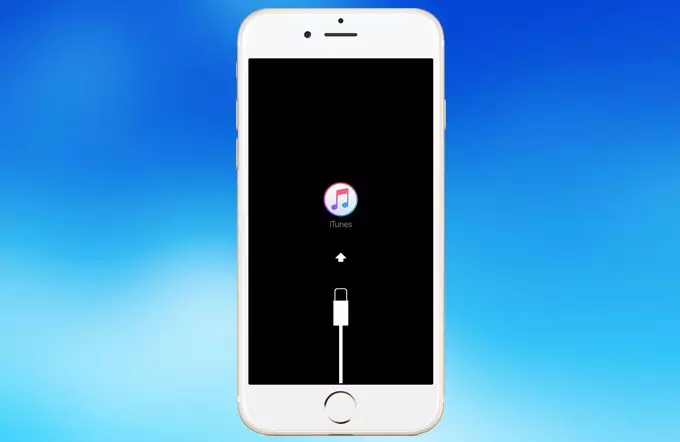
استخدم وضع DFU بدون تثبيت نظام جديد
يعد وضع ترقية شركة الأجهزة (DFU) شيئًا متاحًا على طرز iPhone و iPad و iPod لسنوات. ومع ذلك، فإن وضع DFU مخصص للمستخدمين المتقدمين ويجب ألا تحاول اتباع هذه الخطوات ما لم يُطلب منك القيام بذلك. لا تريد البدء في استخدامه إذا لم تكن لديك فكرة عن كيفية استخدامه أو أساسيات الجلبريك.
يسمح لمستخدمي iPhone بضبط أجهزتهم على التفاعل مع iTunes دون تحميل نظام التشغيل. DFU مفيد أيضًاأو تحديث البرامج الثابتة وهو أمر حيوي في استعادة الهاتف المكسور في حالة فشل نظام التشغيل iOS أو تعطل الجهاز. إليك كيفية الدخول إلى وضع DFU على جهاز iPhone أو iPad لاستعادة جهازك إلى إعدادات المصنع.
- قم بتشغيل الايفون أو الايباد.
- قم بتشغيل ايتونز على جهاز الكمبيوتر الخاص بك. يجب أن يظهر الايفون الخاص بك في قائمة الأجهزة.
- على جهاز الايفون الخاص ب ، اضغط على زر رفع الصوت متبوعًا على الفور بزر خفض الصوت.
- اضغط مع الاستمرار على زر التشغيل حتى تتحول شاشة الجهاز إلى اللون الأسود.
- اضغط مع الاستمرار على زري التشغيل وخفض الصوت في نفس الوقت لمدة خمس ثوانٍ.
- حرر زر الطاقة، لكن استمر في الضغط على زر خفض الصوت.
- انتظر خمس ثوان حتى يتعرف الايتونز على دخولك إلى وضع استرداد DFU.
الخطوات المذكورة أعلاه هي الأكثر شيوعًا التي ستجد نفسك بحاجة إليها في حالة احتياجك للدخول إلى وضع DFU على جهاز الايفون أو الايباد. ولكن إذا تمكنت من “اختراق” جهازك، فقد لا تتمكن من التفاعل معه على الإطلاق. في هذه الحالة، إليك طريقة أخرى يمكنك من خلالها استخدام وضع DFU لمسح جلبريك iPhone أو iPad:
- قم بتوصيل جهاز الايفون أو الايباد بجهاز ماك.
- افتح تطبيق فايندر على جهاز ماك.
- قم بإيقاف تشغيل iPhone أو iPad.
- اضغط على الزرين الجانبي ورفع الصوت لمدة 10 ثوانٍ تقريبًا، ثم حرر الزر الجانبي.
- استمر في الضغط على زر الصفحة الرئيسية حتى يعرض الايتونز على جهاز الكمبيوتر الخاص بك رسالة تفيد باكتشاف جهاز “وضع الاسترداد”.
إذا تم التنفيذ بنجاح، فستظل شاشة الجهاز سوداء تمامًا، حتى بعد أن يتعرف عليها iTunes على أنه في وضع الاسترداد أو وضع DFU. من هناك، ما عليك سوى اتباع الخطوات التي تظهر على الشاشة لإعادة تعيين جهاز الايفون أو الايباد واستعادته إلى إعدادات المصنع.