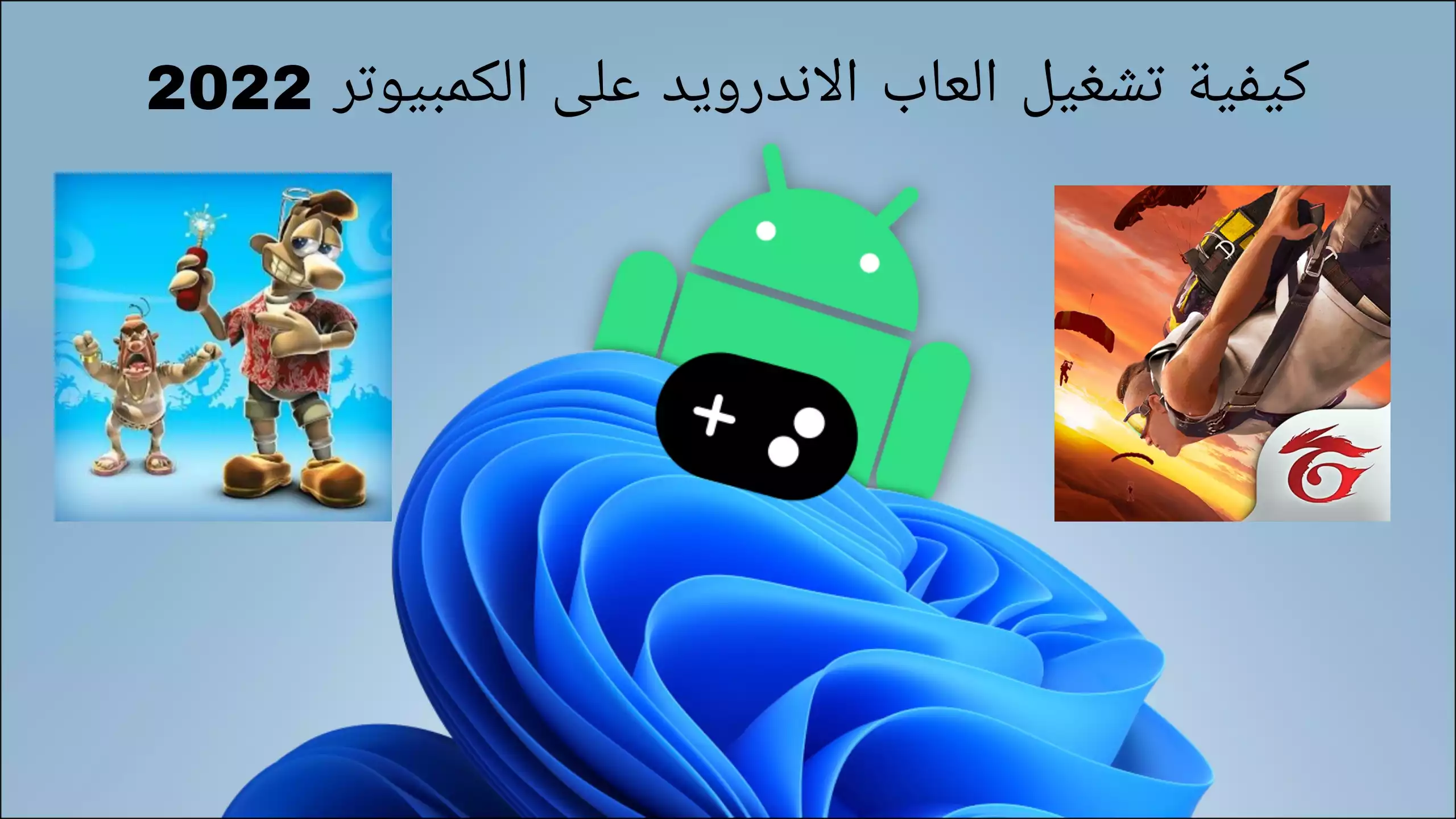
يطمح معظم العبين الى تشغيل ألعاب الاندرويد على الويندوز ستتعرف في هذه المقالة على طريقة تشغيل العاب الاندرويد على الكمبيوتر 2022.
هناك الكثير من الجدل حول فعالية العاب المحمولة. ولسبب وجيه. أولاً ، ليس من السهل دائمًا ممارسة لعبة على شاشة صغيرة كهذه. ثانيًا ، قد لا يكون هاتفك معك دائمًا. لهذه الأسباب يفضل الكثير من الناس ممارسة الألعاب على أجهزة الكمبيوتر الخاصة بهم.
كيف تلعب العاب الاندرويد على الكمبيوتر
لسوء الحظ ، لا تتوفر جميع العاب الاندرويد على جهاز الكمبيوتر. لكنك لست محظوظًا تمامًا. سنشرح لك في هذه المقالة كيفية لعب ألعاب الاندرويد المفضلة لديك على جهاز الكمبيوتر.
هل يمكن لجهاز الكمبيوتر تشغيل العاب الاندرويد؟
لتشغيل العاب الاندرويد على الكمبيوتر الخاص بك ، سنستخدم أساليب المحاكاة المجربة والحقيقية على جهاز الكمبيوتر الخاص بك. مما يعني أننا سنحتاج إلى التأكد من أن جهاز الكمبيوتر لديك قوي بما يكفي لتشغيل البرامج اللازمة لمحاكاة برامج وألعاب Android.
كانت المحاكيات ذات يوم ميزة شائعة استفاد منها العديد من المستخدمين لتشغيل نظامي تشغيل على جهاز واحد. اليوم ، لم يتم استخدامها على نطاق واسع بفضل الوظائف عبر الأنظمة الأساسية. ومع ذلك ، فهي الحل الأمثل للعب ألعاب الاندرويد على الكمبيوتر في مثل هذه المواقف.
قبل الغوص ، من المهم أن تعرف أنك ستحتاج إلى إعداد يمكنه التعامل مع نظام التشغيل الأصلي (Windows) جنبًا إلى جنب مع نظام التشغيل Android الذي تمت محاكاته. ومع ذلك ، يجب ألا تواجه التطبيقات الأساسية مثل Candy Crush Saga أو Clash of Clans الكثير من الصعوبات في العمل على الأجهزة العامة. في الأساس ، إليك ما ستحتاج إليه لاستخدام برنامج محاكاة الاندرويد:
- على الأقل Windows 7
- معالج Intel Core i5-680 أو أعلى
- بطاقة رسومات مدمجة Intel 5200HD أو أعلى
- SSD مدمج ، على الرغم من أن محرك الأقراص الثابتة التقليدي سيعمل أيضًا ، مع مساحة خالية تبلغ 40 جيجابايت أو أكثر
- شبكة واي فاي
- تم تعيين خطة الطاقة لجهاز الكمبيوتر الخاص بك على “أداء عالٍ”.
هذه المواصفات ليست معقدة ، لذلك إذا كان لديك جهاز كمبيوتر حديث إلى حد ما ، فلن تواجه أي صعوبة في تشغيل ألعاب Android على جهاز الكمبيوتر الخاص بك. هناك بعض المحاكيات لنظام التشغيل MacOS أيضًا. ولكنها ليست موثوقة تمامًا مثل البرامج المصممة لنظام التشغيل Windows. لغرض هذه المقالة ، سنركز بشكل أساسي على أجهزة الكمبيوتر الشخصية التي تعمل بنظام Windows ، حيث تكون الألعاب عادةً محور تركيز النظام الأساسي.
ما هي البرامج التي يجب أن أستخدمها؟
هناك العديد من محاكيات Android في السوق اليوم لنظام التشغيل Windows. بما في ذلك محاكي Android الذي أنشأته Google لمساعدة المطورين على إنشاء تطبيقاتهم ونشرها. في هذه المقالة ، سنستخدم BlueStacks Emulator المجرب والموثوق. ولكن ، إذا كان لديك جهاز آخر تفضل استخدامه ، فابحث عنه!
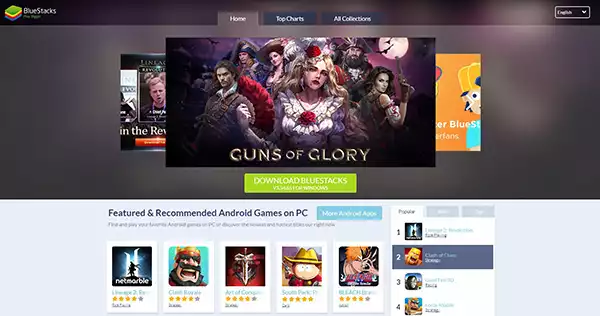
أهم جانب في BlueStacks (وأحد أسباب استخدامنا له غالبًا) هو تضمين متجر Play. على عكس محاكيات Android الأساسية. فإن تضمين كل من Play Store وألعاب Google Play يعني أنه يمكنك تثبيت أي لعبة Android قمت بتنزيلها وشرائها على حساب Google الخاص بك من خلال برنامج BlueStacks ، كل ذلك بدون قيود. إذا كنت قد اشتريت مكتبة كبيرة من الألعاب على Android ولكنك لم تجد وقتًا للعبها. فإن BlueStacks هو أفضل طريقة للحصول عليها على جهاز الكمبيوتر الخاص بك لبعض الألعاب الأكثر جدية. إنه برنامج مثير للإعجاب للغاية.
كما ذكرنا بإيجاز أعلاه ، يمكنك العثور على برامج محاكاة أخرى عبر معظم الأنظمة الأساسية ، بما في ذلك Andy ، وهو منافس قريب من BlueStacks. يعمل Andy على نظامي التشغيل Windows و Mac وهو مثالي للألعاب وتطبيقات الإنتاجية على حدٍ سواء. لا تتوافق الواجهة تمامًا مع ما ستجده على BlueStacks. ولكن إذا كنت لا ترغب في التعامل مع بعض الجوانب الاجتماعية لـ BlueStacks ، فقد يكون من المفيد التبديل.
يعد MEmu خيارًا قويًا آخر ، خاصة لأي شخص يتطلع إلى تشغيل برنامج مصمم فقط لنظام Android 5.0 أو أعلى. Droid4X هو محاكي أقدم لم يتم تحديثه لبعض الوقت ، ولكن قد يكون من المفيد البحث فيه إذا لم تكن في الخيارات الأخرى في هذه القائمة.
أخيرًا ، يعد KoPlayer محاكيًا يركز على الألعاب لنظام التشغيل Windows والذي يسمح لك بتعيين لوحة المفاتيح الخاصة بك إلى عناصر تحكم محددة ، على غرار خيارات التعيين في BlueStacks. أي من هذه الخيارات قوي للألعاب وسيوفر لك تجربة جيدة على سطح المكتب أو الكمبيوتر المحمول. على الرغم من أننا ما زلنا نعتقد أن BlueStacks هو الخيار الذي يجب التركيز عليه.
تثبيت وإعداد BlueStacks
قد يستغرق تثبيت BlueStacks وإعداده بضع دقائق. إذا كنت جديدًا على هذه الخطوات ، فقد يبدو الأمر مملاً. لكن في الحقيقة ، الأمر ليس بهذا السوء. ما عليك سوى اتباع الخطوات الموضحة أدناه لتشغيل ألعاب Android على جهاز الكمبيوتر الخاص بك.
كيفية تثبيت BlueStacks على جهاز الكمبيوتر الخاص بك
لبدء استخدام BlueStacks ، ستحتاج إلى تنزيل المثبت من موقع الويب الخاص بهم هنا.
يشبه تثبيت BlueStacks تنزيل أي برنامج تابع لجهة خارجية على جهاز الكمبيوتر الخاص بك. قد يستغرق التثبيت بضع دقائق. إليك كيفية تنزيل BlueStacks Emulator:
- من موقع BlueStacks ، انقر على “التثبيت الآن”.
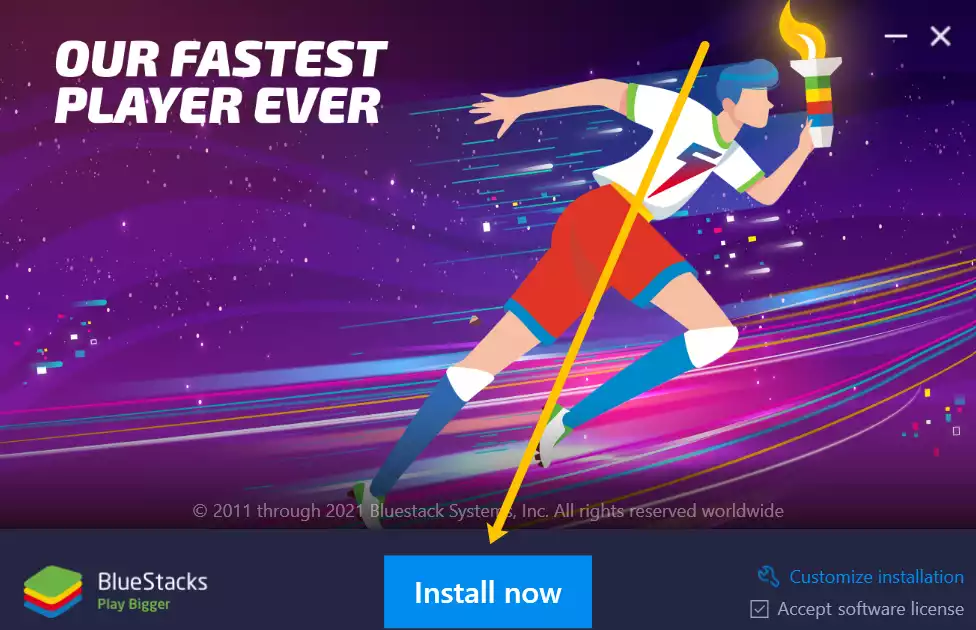
- في الجزء السفلي من المتصفح ، في الزاوية اليسرى السفلية ، سترى ملف التنزيل. انقر فوق ذلك ، ثم انقر فوق “نعم” عندما يسألك Windows عما إذا كنت ترغب في السماح للبرنامج بإجراء تغييرات على جهاز الكمبيوتر الخاص بك. ملاحظة: يجب أن يكون ملف التنزيل مكتوبًا “BlueStacks”.
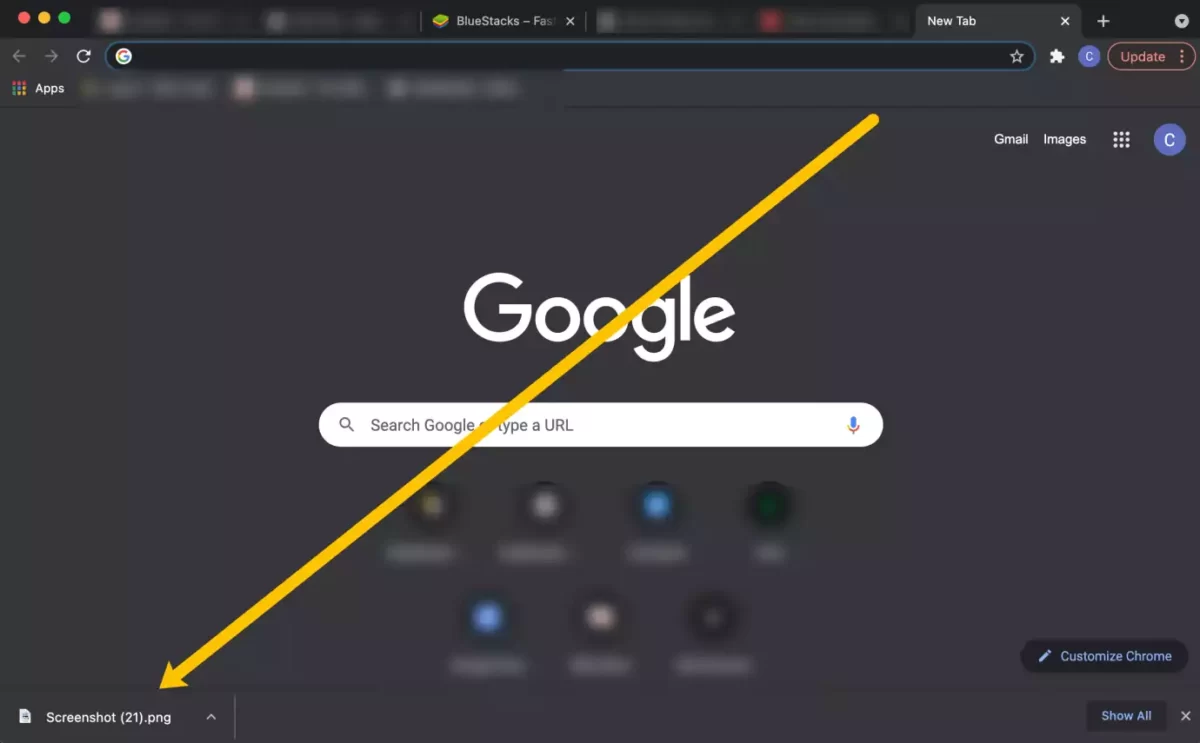
- بعد أن اتبعت مطالبات التثبيت ، BlueStacks يجب ان يعمل تلقائيا. إذا لم يفتح البرنامج ، يمكنك كتابة “BlueStacks” في شريط البحث أسفل جهاز الكمبيوتر وفتحه.
كيفية إعداد بلوستاكس
بمجرد حفظ برنامج التثبيت على جهاز الكمبيوتر الخاص بك ، افتح الملف من مجلد التنزيلات على جهاز الكمبيوتر الخاص بك واتبع تعليمات التثبيت القياسية. عندما يتم تثبيت التطبيق على جهاز الكمبيوتر الخاص بك ، ستتم مطالبتك بتشغيله لأول مرة ؛ حدد نعم وأكمل التثبيت.
بمجرد التثبيت ، ستنتقل خلال عملية الإعداد. اتبع هذه الخطوات:
- افتح BlueStacks على جهاز الكمبيوتر الخاص بك.
- انقر فوق أيقونة Google Play في الزاوية اليمنى العليا. ملاحظة: قد يستغرق ظهور هذا الرمز بضع ثوانٍ.
- سجّل الدخول إلى متجر Google Play. سيساعدك هذا على الوصول إلى الألعاب الموجودة بالفعل على جهاز Android الخاص بك بسرعة.
- قم بتسجيل الدخول باستخدام نفس البريد الإلكتروني وكلمة المرور اللذين تستخدمهما على جهاز Android الخاص بك وأكمل أي خطوات أمان يطلبها Emulator. بعد ذلك ، انقر فوق “السماح” لعمل نسخة احتياطية من أي تقدم في اللعبة أو معلومات التطبيق.
- الآن ، ستبدو الشاشة تمامًا مثل متجر Google Play على جهاز Android الخاص بك. انقر لكتابة اسم اللعبة التي تريد لعبها في شريط البحث. أو قم بالتمرير خلال قائمة الألعاب وانقر فوق إحدى الألعاب التي تهمك.
- انقر فوق “تثبيت” بمجرد اختيار لعبتك. قد يستغرق إكمال تثبيت اللعبة عدة دقائق. كن صبورا؛ يعمل نظامك تقنيًا على نظامي تشغيل.
عند التثبيت ، ستظهر اللعبة على واجهة BlueStacks.
سيستغرق التطبيق بضع دقائق لتكوينه على جهازك. ستعتمد مدة التثبيت والتحضير على سرعة محرك الأقراص الثابتة لديك ؛ إذا كان لديك SSD أو محرك أقراص هجين. فمن المحتمل أن تجد أن وقت التثبيت أسرع بكثير مما لو كان لديك محرك أقراص ثابت أساسي مستند إلى قرص.
الآن بعد أن أعددنا كل شيء ، حان وقت اللعب!
كيف تلعب ألعاب الاندرويد على جهاز الكمبيوتر
إن ممارسة إحدى ألعاب الاندرويد على جهاز الكمبيوتر الخاص بك ليس أمرًا مباشرًا مثل فتح اللعبة من سطح المكتب واللعب. يتم وضع لعبتك وكل ما أحرزته من تقدم في BlueStacks Emulator. هذا يعني أن هناك بضع خطوات إضافية للعب.
- افتح BlueStacks من سطح المكتب أو حدد موقعه عن طريق كتابة “BlueStacks” في شريط البحث بجهاز الكمبيوتر.
- انتظر حتى يتم تحميل BlueStacks وستظهر اللعبة على واجهة BlueStacks.
- انقر نقرًا مزدوجًا فوقه لفتح اللعبة. ملاحظة: قد تكون فكرة جيدة أن تراقب وحدة معالجة الرسومات الخاصة بك في المرة الأولى التي تقوم فيها بتشغيل البرنامج.
- الآن ، يمكنك لعب العاب الاندرويد على الكمبيوتر الخاص بك.
- سيكون لمعظم الألعاب التي تقوم بتنزيلها تحويل لوحة مفاتيح من نوع ما لعناصر التحكم الخاصة بك. هذه ميزة أخرى لبرنامج BlueStacks Emulator مقارنة ببعض الخيارات الأخرى المتاحة.
استخدام محاكيات الطرف الثالث
إذا اخترت استخدام محاكي آخر ، فستكون عملية التثبيت مماثلة لما ذكرناه أعلاه. ولكن ، قد تكون الواجهة وعناصر التحكم مختلفة كثيرًا. لحسن الحظ ، لا يوجد نقص في الخيارات إذا أجريت بحثًا سريعًا على Google عن Android to PC Emulators.
من الجيد أيضًا البحث عن البرنامج قبل تثبيته. هل تتذكر الخطوة أعلاه حيث تسمح للبرنامج الجديد بإجراء تغييرات على جهاز الكمبيوتر الخاص بك؟ يمكن أن يؤدي هذا إلى فتح نظامك للفيروسات والبرامج الضارة إذا لم تكن حريصًا.
استعادة التطبيقات الخاصة بك
للتثبيت من مكتبة تطبيقات Android المنشأة مسبقًا ، ستحتاج إلى النقر على “تطبيقاتي وألعابي” أعلى القائمة. أدخل القائمة ، ثم انقر فوق “المكتبة” في الجزء العلوي من هذه الصفحة للتنقل بعيدًا عن صفحة “التحديثات” المتفرقة. تعرض صفحة مكتبتك كل تطبيق أو لعبة فردية سبق لك تثبيتها أو شرائها على جهازك. ويمكنك تثبيت كل منها من خلال النقر على زر التثبيت بجوار كل تطبيق.
سواء اشتريت تطبيقًا معينًا قبل خمس سنوات على Android ، أو اشتريت تطبيقًا منذ أسبوعين ، فسيظهر في مكتبتك. يمكنك أيضًا البحث عن التطبيق لإعادة تثبيته من المتجر تلقائيًا. ويمكنك استخدام متصفح Play Store على Chrome أو متصفحات أخرى مماثلة لدفع التثبيت مباشرة إلى جهازك.
إذا كنت تبحث عن شراء تطبيقات جديدة أو تثبيتها ، فسيتم إجراء ذلك بنفس الطريقة التي يتم بها أي جهاز Android آخر. ابحث عن التطبيق باستخدام رمز البحث في الزاوية العلوية اليمنى من شاشتك ، وحدد التطبيق من قائمة نتائج البحث.
ثم اضغط ببساطة على زر التثبيت للتطبيقات المجانية ، أو زر الشراء للتطبيقات المدفوعة ، لتثبيت التطبيق على جهازك. إذا كنت تشتري تطبيقًا ، فضع في اعتبارك أن هناك دائمًا احتمال عدم التوافق بين تطبيقك و BlueStacks. يحتوي Google Play على خيار استرداد لمعظم التطبيقات المدفوعة التي يمكنك استخدامها إذا لم يتم تشغيل تطبيقك بشكل صحيح.
تثبيت التطبيقات خارج Google Play
يتمتع BlueStacks بإمكانية الوصول الكامل إلى متجر Play ، وهذا أحد أسباب اختيارنا الأفضل للاستخدام على جهاز الكمبيوتر الخاص بك. لكن هذا لا يعني أنه يجب أن تكون مقفلًا على متجر Play. بدلاً من ذلك ، لديك خياران آخران لتثبيت التطبيقات خارج Google Play. ويعمل كلاهما تمامًا مثل استخدام متجر التطبيقات المعتمد من Google والمتوفر مع BlueStacks.
الطريقة الأولى يستخدم متجر تطبيقات BlueStacks المركزي المتوفر داخل التطبيق نفسه ، والذي يمكنك الوصول إليه عن طريق تحديد علامة التبويب “مركز التطبيقات” في الجزء العلوي من التطبيق. يحتوي App Center بشكل أساسي على كل خيار قد تريده في أي وقت مضى لاستبدال متجر Google Play.
ومع ذلك ، يجب أن نلاحظ أيضًا أن العديد من هذه الألعاب ، إن لم يكن معظمها ، يتم تنزيلها من Google Play ، لذلك ستظل بحاجة إلى حساب Play Store لتنزيلها. سيؤدي النقر فوق التطبيق إلى تحميل واجهة متجر Play لتثبيته.
إنه أكثر سلاسة وأسرع قليلاً من متجر Play الذي تمت محاكاته. كما أنه أسهل في التصفح باستخدام الماوس ولوحة المفاتيح. هناك مخططات صدارة منفصلة تركز على الألعاب. بما في ذلك قوائم الألعاب الأكثر شهرة والأكثر ربحًا والأكثر شيوعًا استنادًا إلى حالات استخدام لاعبي BlueStacks. سيخبرك التمرير فوق أي تطبيق بمكان تثبيت التطبيق ، سواء كان Google Play أو مصدر خارجي آخر.
يمكنك البحث عن التطبيقات باستخدام مركز التطبيقات ، على الرغم من أنه لن يتم تحميل كل لعبة ممكنة في المتجر. سيؤدي البحث عن “فاينل فانتسي” إلى ظهور أربع نتائج مميزة ، ولكن لعرض بقية التطبيقات. ستحتاج إلى النقر على رمز “زيارة Google Play” ، والذي سيحمل شاشة منبثقة بنتائجك. إنها ليست الطريقة المثالية لتصفح التطبيقات. ولكن App Center هو وسيلة قوية لاكتشاف ما يلعبه مستخدمو BlueStacks الآخرون في أوقات فراغهم.
يستخدم الخيار الآخر لتثبيت التطبيقات خارج Play Store المدمج في BlueStacks ملفات APK مباشرة ، ومتاحة على الويب من مصادر مثل APKMirror. يستضيف APKMirror حزم التطبيقات المجانية ، أو APKs ، المتاحة للتنزيل من قبل أي شخص لتثبيتها على Android. يتمتع BlueStacks بإمكانيات تثبيت التطبيقات من هذه الحزم. وستجد الخيار مباشرة على شاشتك الرئيسية داخل تطبيقاتي.
في الجزء السفلي من الصفحة ، انقر على خيار “تثبيت APK” لفتح نافذة مستكشف الملفات لجهاز الكمبيوتر الخاص بك. حدد ملف APK من مجلد التنزيلات أو في أي مكان آخر تحفظ فيه المحتوى الخاص بك ، ثم انقر فوق إدخال. سترى التطبيق يبدأ التثبيت على شاشتك الرئيسية ، ويمكنك استخدام التطبيق مثل أي تطبيق آخر. في اختباراتنا. التثبيت من APK مع التثبيت من متجر Play لم يغير تجربة المستخدم بأي طريقة مفيدة.
ما الذي يمكن أن يفعله BlueStacks أيضًا؟
لا يقتصر BlueStacks على ممارسة ألعاب Android فقط. على نحو فعال ، يمكن لـ BlueStacks تحميل أي تطبيق الاندرويد رقميًا بشكل أساسي على جهاز الكمبيوتر الخاص بك دون حدوث الكثير من المشكلات نظرًا لأنه يقوم فقط بتشغيل محاكي. من الواضح أنه ليس كل شيء يعمل بشكل مثالي ، ولكن بشكل عام ، إذا كنت تبحث عن استخدام تطبيق اندرويد على الكمبيوتر الخاص بك ، فيجب أن يكون BlueStacks قادرًا على القيام بذلك دون الكثير من المشاكل.
ومع ذلك ، في كل شيء اختبرناه ، كانت طريقة رائعة للاحتفاظ بالتطبيقات التي قد ترغب فيها في تجربة سطح المكتب مباشرة على الكمبيوتر المحمول أو الكمبيوتر المكتبي. على سبيل المثال ، قمنا بتثبيت تطبيق Weather Timeline على أجهزتنا ولم نواجه أية مشكلات في استخدام أحد تطبيقات الطقس المفضلة لدينا مباشرة على جهاز الكمبيوتر المكتبي الخاص بنا دون أي مشكلة.
أن تكون قادرًا على استخدام بعض من أفضل تجارب الأجهزة المحمولة دون سحب هواتفنا أثناء العمل أمر لا يصدق ، وعلى الرغم من أن BlueStack يستهدف اللاعبين ، إلا أنه من الرائع أن يعمل التطبيق أيضًا مع جميع تطبيقاتك المفضلة.
هل يجب علي الدفع مقابل استخدام BlueStacks؟
الجواب القصير هو لا؛ لا تفعل. BlueStacks هو في الأساس مجاني لمعظم المستخدمين ، طالما أنك على استعداد لتحمل الإعلانات. لم نواجه أية مشكلات كبيرة أثناء استخدام التطبيق أثناء الاختبار. وبدا أن كل شيء يتم تثبيته وتشغيله بدون حدود أو مشكلات أو أي شيء آخر يمنعنا من تشغيل التطبيق.
إذا قمت بالنقر فوق رمز الملف الشخصي في الزاوية العلوية اليمنى من BlueStacks ، فسوف تقوم بتحميل معلومات حسابك ، والتي توفر لك خيار الترقية إلى حساب بريميوم. للترقية ، يمكنك الوصول إلى ثلاثة تغييرات بسيطة إلى حد ما:
بدون إعلانات: ستضيف رموز التطبيق التي ذكرناها سابقًا نفسها من حين لآخر إلى شاشة تطبيقاتي داخل BlueStacks إذا لم تدفع لترقية حسابك إلى حالة مميزة ، بغض النظر عن عدد المرات التي قمت فيها بإلغاء تثبيتها. ومع ذلك ، فمن السهل تجاهلها ، ولا توجد العديد من الإعلانات الأخرى داخل التطبيق.
تخصيص الخلفية: إذا كنت ترغب في تعديل الخلفية على شاشة BlueStacks الرئيسية ، فستحتاج إلى ترقية حسابك. ومع ذلك ، من المحتمل أن تكون الخلفية الافتراضية مقبولة لمعظم الاستخدامات العرضية لـ BlueStacks ، وإذا لم تزعجك ، فلا يوجد سبب للترقية.
الدعم المتميز: لا يوضح التطبيق تمامًا ما الذي يجعل قناة الدعم الخاصة بهم مميزة للغاية ، ولكن إذا كنت قلقًا بشأن عدم تلقي ردود سريعة من فريق BlueStacks ، فستحتاج إلى الترقية إلى حالة الحساب المتميز بالترتيب لضمان إجابات سريعة على أي أسئلة قد تكون لديكم.
إذا قررت التبديل إلى الإصدار المتميز من BlueStacks ، فأنت تبحث عن دفع 3.33 دولارًا شهريًا سنويًا (بإجمالي 40 دولارًا مقدمًا في السنة) أو 4 دولارات عند الدفع شهريًا ، بإجمالي سنوي يبلغ 48 دولارًا. هذا حقًا قرار شخصي ، لكننا سنكون صريحين وصادقين: النسخة المجانية من BlueStacks عملت بشكل جيد معنا ، دون قيود الإضافات أو القضايا.
على الرغم من أننا لن نعارض الدفع مقابل الخدمة إذا تمت إضافة ميزات جديدة ، مثل تثبيت تحديثات البرامج في BlueStacks لتشغيل تطبيقات أحدث ، حتى الآن ، يعمل BlueStacks بشكل رائع كتطبيق مجاني.