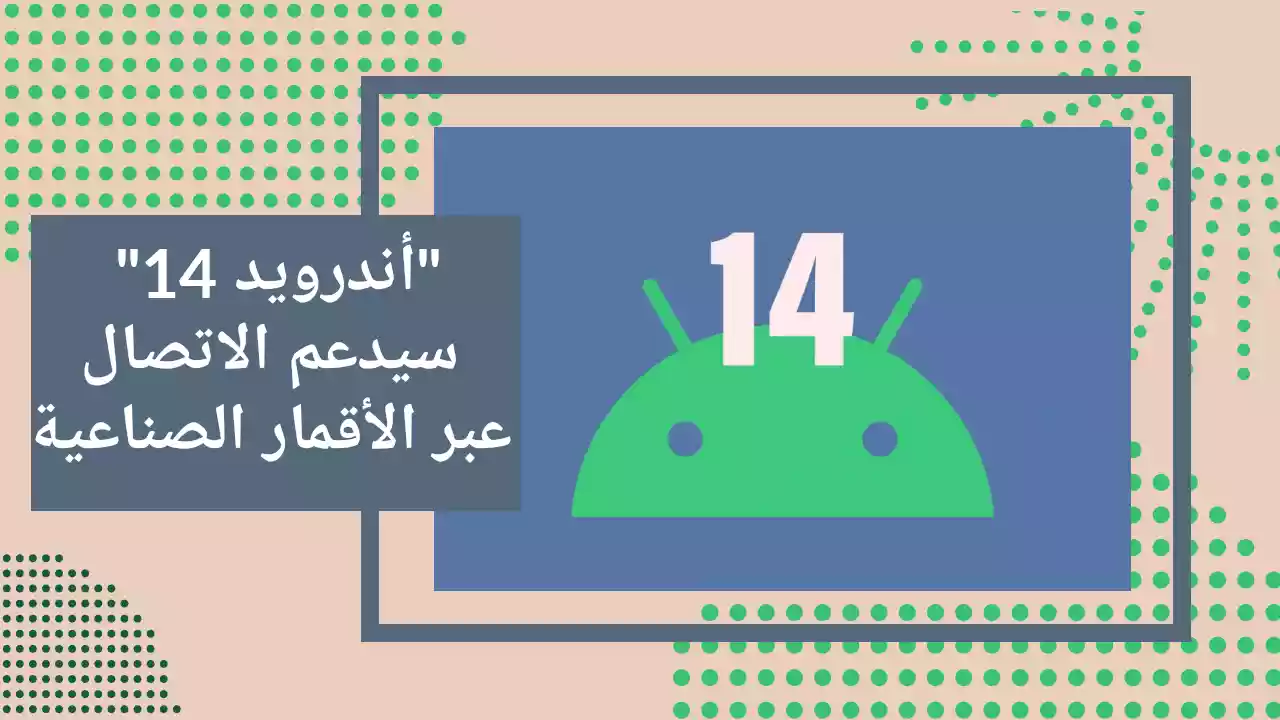
أضافت مايكروسوفت الكثير من التغييرات في ويندوز 11، لكن الكثير من الوظائف الأساسية ظلت كما هي. أحد هذه الوظائف هو عدم القدرة على إعداد ويندوز 11 بدون حساب مايكروسوفت.
بالنسبة للعديد من الأشخاص، فإن تسجيل الدخول أو إنشاء حساب مايكروسوفت سيكون له معنى كبير. يعمل كمشغل لجميع برامج الويندوز الشائعة من مايكروسوفت، من تطبيقات Microsoft 365 و Office إلى OneDrive و Outlook.
ولكن ماذا إذا كنت لا تريد أي من هذه الخدمات؟ يبدو الحصول على حساب مايكروسوفت لنظام التشغيل ويندوز 11 غير ضروري، ولكن هناك حل بديل. سواء كنت تجري تثبيتًا نظيفًا أو تقوم بإعداد جهاز جديد لأول مرة، فإليك طريقتان لتتمكن من إعداد ويندوز 11 بدون حساب مايكروسوفت.
كيفية إعداد ويندوز 11 بدون حساب مايكروسوفت
إذا حدث خطأ ما في ويندوز 11 أو كنت بحاجة إلى بداية جديدة، فقد تكون إعادة تثبيته هي خيارك الوحيد. هذه هي الطريقة أيضًا إذا كان جهازك مؤهلاً للحصول على ترقية مجانية من ويندوز 10.
ومع ذلك، من المهم ملاحظة أن هذا سيؤدي إلى حذف كل شيء على جهاز الكمبيوتر الخاص بك. تأكد من عمل نسخة احتياطية من أي شيء تحتاجه قبل المتابعة.
- توجه إلى صفحة تنزيل ويندوز 11 الرسمية وانقر فوق “تنزيل الآن” ضمن “إنشاء وسائط تثبيت ويندوز 11”
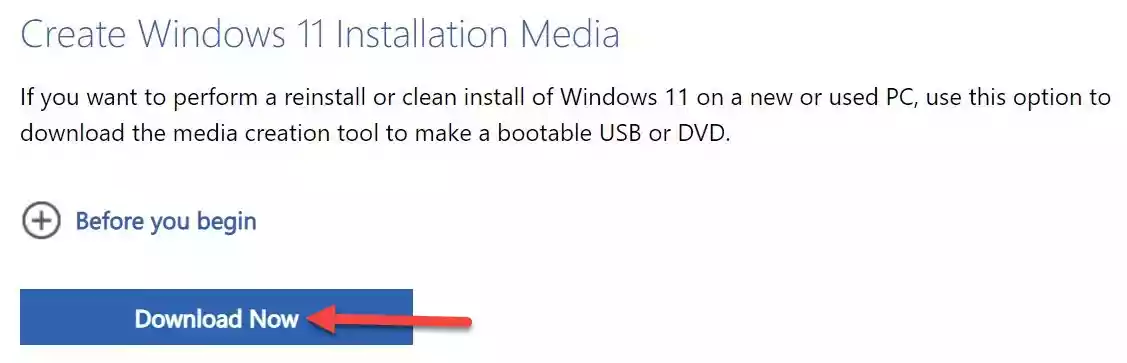
- بعد بضع ثوانٍ، يجب تنزيل أداة إنشاء الوسائط. انقر عليه لفتحه، ثم “نعم” للتأكيد
- اقبل الشروط والأحكام، ثم انتظر حتى تبدأ العملية
- بمجرد التنزيل، أدخل محرك أقراص USB وانقل الملف إليه
- قم – سيعمل أي إصدار 3.19 أو أحدث
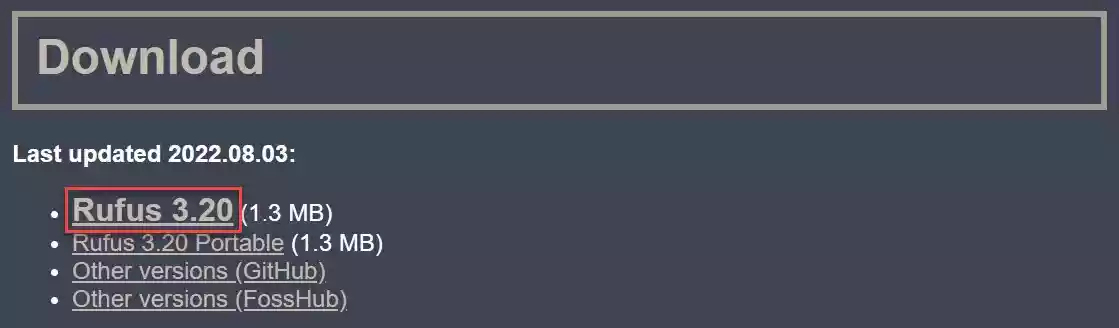
- افتح التطبيق وسترى الشاشة كما هو موضح أدناه
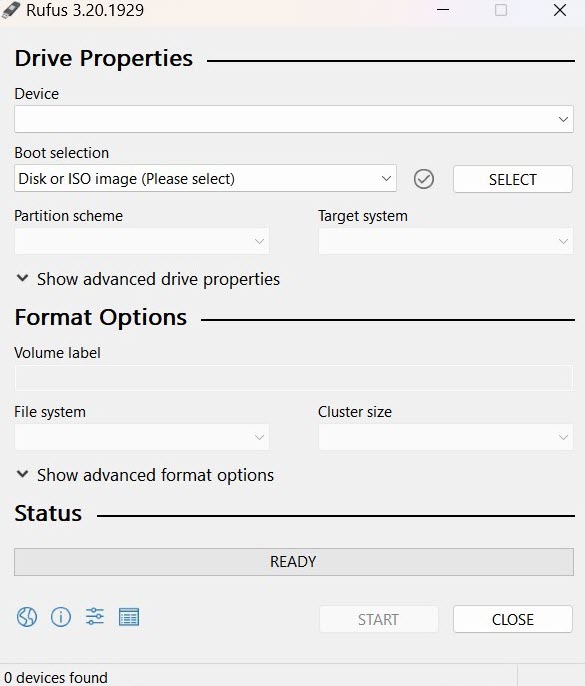
- حدد USB من القائمة المنسدلة “الجهاز”، ثم انقر فوق “تحديد” واختر ملف ويندوز 11
- انقر فوق “أبدا” من أسفل النافذة
- يجب أن تشاهد أربعة خيارات للتخصيص. قم بإلغاء تحديد المربع بجوار “إزالة متطلبات حساب Microsoft عبر الإنترنت”، ثم انقر فوق “موافق”
- تأكد من أن محرك أقراص USB لا يزال موصلاً، ثم أعد تشغيل جهازك
- قبل ظهور شعار ويندوز، اضغط مع الاستمرار على F8 للدخول إلى الوضع الآمن (قد يختلف هذا حسب الشركة المصنعة)
- استخدم مفاتيح الأسهم وادخل لاختيار “استخدام جهاز”، ثم حدد محرك أقراص USB
- بعد بضع ثوان، حدد لغتك ومنطقتك واختر “التالي”
- انقر فوق “التثبيت الآن”، ثم “ليس لدي مفتاح منتج” من الشاشة التالية (يمكنك دائمًا إضافة هذا لاحقًا إذا كان لديك مفتاح)
- انقر على “التالي”، ثم اختر الإصدار الذي تريده و “التالي” مرة أخرى
- اقبل شروط الترخيص، ثم اختر “مخصص: تثبيت ويندوز فقط (متقدم)”
- حدد “Drive 0″، والذي يجب أن يكون مكان التثبيت الحالي، وانقر فوق “حذف”
- انقر على “نعم”، ثم “التالي”
الآن، يجب أن يعني اتباع العملية كالمعتاد أنه يمكنك إعداد ويندوز 11 باستخدام حساب محلي. تعرف على المزيد في دليلنا المنفصل حول كيفية تثبيت ويندوز 11 من USB.
الطريقة الثانية لإعداد ويندوز 11 بدون حساب مايكروسوفت
إذا كنت قد أكملت للتو الخطوات المذكورة أعلاه ولا يزال يُطلب منك استخدام حساب مايكروسوفت، فإليك ما يجب تجربته. تنطبق هذه الطرق أيضًا إذا كنت قد اشتريت للتو جهازًا جديدًا يعمل بنظام ويندوز 11.
- حدد منطقتك ولغة لوحة المفاتيح كالمعتاد
- تخطي إضافة تخطيط لوحة مفاتيح ثانٍ، ثم سيُطلب منك تسجيل الدخول إلى حساب مايكروسوفت
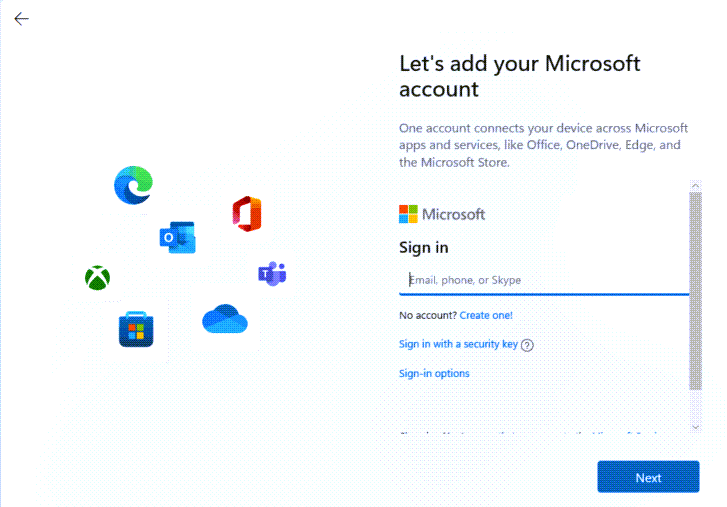
- أدخل اسم مستخدم عشوائيًا بدلاً من ذلك وانقر على “التالي
- أدخل كلمة مرور عشوائية (لن تضطر إلى تذكرها أيضًا) وانقر على “تسجيل الدخول” عدة مرات
- في النهاية ، سترى رسالة تقول “عفوًا، حدث خطأ ما”. انقر فوق التالي
- أدخل الاسم الذي ستستخدمه للحساب المحلي، ثم انقر على “التالي”
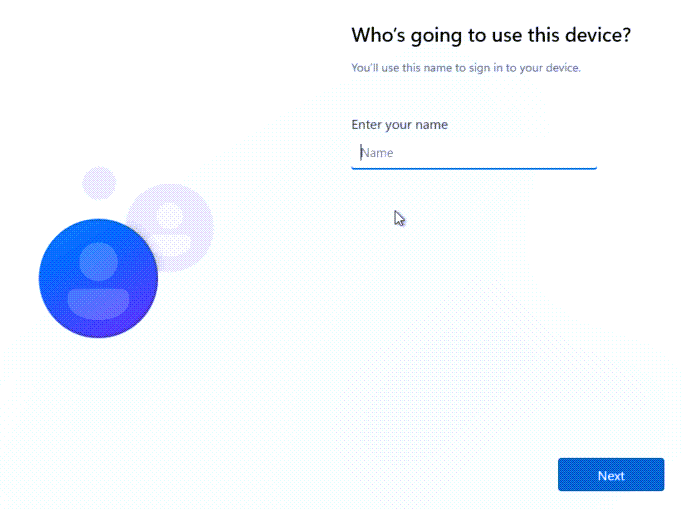
- أدخل كلمة المرور التي ترغب في استخدامها (ستحتاج إلى تذكر هذه الكلمة) وانقر على “التالي”
- أضف ردودًا على ثلاثة أسئلة أمان إذا لزم الأمر، ثم “التالي” مرة أخرى
- اختر إعدادات الخصوصية، ثم اختر “التالي” مرتين
- أخيرًا، انقر فوق “قبول” لإكمال الإعداد
الآن، سيتم إعداد ويندوز 11 باستخدام حساب محلي بدلاً من حساب مايكروسوفت. إذا كنت ترغب فقط في تجربة ويندوز 11 باستخدام حساب محلي، فما عليك سوى التوجه إلى الإعدادات> الحسابات> المستخدمون الآخرون والنقر على “إضافة مستخدم آخر”، ثم “ليس لدي معلومات تسجيل دخول هذا الشخص”. هذه الطريقة مدعومة رسميًا من قبل مايكروسوفت، لذلك لا يلزم حل بديل.