
هل تحتاج إلى تركيب الطابعة على جهاز Mac ولست متأكدًا من أين تبدأ؟ ألق نظرة على هذا الدليل حول كيفية إضافة طابعة إلى جهاز ماك.
على الرغم من أن العديد من البلدان والمنظمات تحاول الانتقال إلى عالم بلا أوراق للحفاظ على الموارد البيئية، الى انةلا نزال بحاجة إلى طباعة المستندات المادية في بعض الحالات. لذلك، غالبًا ما يكون خيارًا جيدًا أن يكون لديك طابعة شخصية في المنزل، مما يتيح لك الطباعة على راحتك.
كيفية إضافة طابعة سلكية إلى جهاز ماك

تعمل معظم طرز الطابعات الجديدة على طريقة التوصيل والتشغيل – مما يعني أن جهاز الماك يجب أن يتعرف تلقائيًا على البرنامج الصحيح للطابعة ويقوم بتنزيله عند توصيله. هذا يسمح لك ببدء الطباعة بسهولة. ومع ذلك، في بعض الأحيان لا يعمل هذا على النحو المنشود، وستحتاج إلى إضافة طابعتك يدويًا.
يمكن توصيل معظم الطابعات بجهازك عبر USB Type B. هذا الموصل أقرب إلى شكل مربع من النوع A، وهو مستطيل مسطح ويتم التعرف عليه بشكل أكثر شيوعًا على أنه USB.
في كثير من الأحيان، لن تتضمن الطابعة الجديدة هذا الكابل بعد الآن، لذلك ستحتاج إلى شراء كبل USB من النوع B إذا كنت تريد الاتصال بهذه الطريقة. على الرغم من أن منفذ الطابعة هو USB Type-B، فإن المنفذ الموجود على جهاز الكمبيوتر سيكون إما USB من النوع A (إذا كان أقدم أو سطح مكتب) أو USB Type-C (إذا كان جهاز MacBook حديثًا). لذلك، ستحتاج إلى كبل بالطرف الصحيح لجهازك.
قد تحتاج إلى إضافة طابعتك يدويًا قبل تثبيت برنامج الطابعة. بعد تثبيت البرنامج، يجب أن يتصل تلقائيًا، ولكن يمكنك التحقق من خلال الانتقال إلى إعدادات النظام> الطابعات والماسحات الضوئية.
تنزيل تعريف الطابعة على الماك

إذا لم يقم جهاز الماك بإضافة تعريف طابعتك تلقائيًا إلى صفحة الطابعة والماسحات الضوئية في إعدادات النظام، فلن تتمكن من استخدامها إلا إذا قمت بإعدادها بنفسك. للقيام بذلك، ستحتاج إلى تنزيل برنامج التشغيل المحدد للطابعة وتثبيته.
يتيح ذلك لجهاز الكمبيوتر الوصول إلى أي ميزات فريدة قد تحتوي عليها الطابعة، مثل المسح الضوئي أو الطباعة على الوجهين. في السابق، كانت معظم الطابعات مزودة بأقراص مضغوطة تحتوي على برامج التشغيل المناسبة. ومع ذلك، لم تعد رؤية أجهزة MacBooks ومعظم أجهزة الكمبيوتر المحمولة بشكل عام تأتي مع محركات أقراص ضوئية، فقد تحولت معظم الشركات المصنعة للطابعات إلى برامج تشغيل عبر الإنترنت.
يمكنك تنزيل البرنامج من موقع الشركة المصنعة على الويب أو من الرابط الموجود في دليل التعليمات المرفق مع طابعتك.
ما عليك سوى زيارة موقع الشركة المصنعة على الويب، والتوجه إلى قسم الدعم، والبحث عن طراز الطابعة الخاصة بك. يجب أن يحتوي موقع الويب على تفاصيل برنامج التشغيل أو التثبيت ذات الصلة لنظام macOS، والتي يمكنك استخدامها لتثبيت برنامج تشغيل الطابعة على الماك.
إذا لم تتمكن من العثور على برنامج التشغيل المناسب لأي سبب من الأسباب، فقد تتمكن من استخدام ما يسمى بـ Generic PPD (وصف طابعة بوستسكريبت). ضع في اعتبارك أنه حتى لو نجح ذلك، فقد يمنعك من استخدام ميزات الطابعة الفريدة.
بمجرد تثبيت برنامج التشغيل، حاول الاتصال بالطابعة باستخدام اتصال سلكي أو لاسلكي لمعرفة ما إذا كانت ستبدأ في العمل بشكل صحيح. هناك أيضًا بعض الطابعات التي تدعم AirPrint، والتي تتيح لك الطباعة دون الحاجة إلى برنامج تشغيل. إذا لم تكن متأكدًا مما إذا كانت طابعتك تدعم هذه الميزة، فمن الممكن التحقق من توافق الطابعة مع AirPrint.
كيفية إضافة طابعة لاسلكية إلى جهاز ماك
تأتي جميع طابعات الماك الأفضل مزودة بشبكة Wi-Fi مدمجة هذه الأيام، مما يتيح لك طباعة المستندات أو مسحها ضوئيًا بسهولة على جهاز الكمبيوتر دون الحاجة إلى كابل. من المحتمل أن يحتوي البرنامج المرفق بالطابعة على ميزة المسح التلقائي التي يمكنها البحث والاتصال بشبكتك تلقائيًا.
إذا لم يكن الأمر كذلك، فلا يزال بإمكانك إضافة طابعة إلى جهاز ماك يدويًا وإعدادها. لفعل هذا:
- انقر فوق قائمة ابل في شريط القائمة وحدد إعدادات النظام.
- قم بالتمرير لأسفل وحدد الطابعات والماسحات الضوئية.
- بعد ذلك، انقر فوق إضافة طابعة أو ماسح ضوئي أو فاكس.
سيتم فتح نافذة Add Printer (إضافة طابعة)، والتي ستعرض جميع الطابعات المتوفرة على شبكتك. ما عليك سوى اختيار الطابعة الخاصة بك هنا؛ يمكنك تسميته ما تريد.
يجب أن تظهر الطابعة هنا إذا تم تثبيت برنامج التشغيل الصحيح وتم إعداد جميع التوصيلات بشكل صحيح. سترى أيضًا القائمة المنسدلة “استخدام” – يمكنك إما استخدام “التحديد التلقائي” لفحص الكمبيوتر بحثًا عن البرامج المتوافقة أو اختيار واحد بنفسك.
إذا لم يتمكن جهاز الكمبيوتر الخاص بك من العثور على برنامج تشغيل متوافق، فسيحاول إضافته باستخدام Generic PPD، وهي إحدى وظائف Mac العامة التي تتيح لك استخدام الوظائف الأساسية للطابعة – طباعة مستند.
على الأرجح لن تتمكن من مسح أو استخدام أي وظائف طابعة أخرى باستخدام برنامج PPD، ولهذا السبب من الضروري أن تحاول استخدام برنامج التشغيل الصحيح بدلاً من ذلك.
استخدم عنوان IP للاتصال لاسلكيًا بالطابعة
يمكنك أيضًا اختيار الاتصال بالطابعة باستخدام عنوان IP الخاص به. يمكنك عادةً العثور على هذا عن طريق التحقق من إعدادات الشبكة على طابعتك.
على جهاز الماك الخاص بك، انقر فوق علامة التبويب IP في الجزء العلوي من نافذة Add Printer (إضافة طابعة) واكتب عنوان IP الخاص بالطابعة. إذا وجد جهاز Mac الخاص بك تطابقًا، فسيتيح لك ملء بقية الإعدادات وإضافتها.
بمجرد تكوين جميع الإعدادات الصحيحة، انقر فوق إضافة، وستتم إضافة طابعتك لتكون جاهزة للاستخدام.
كيفية استخدام طابعتك على جهاز Mac
يمكنك بدء الطباعة الآن بعد أن قمت بإعداد الطابعة الخاصة بك بنجاح. لطباعة أي مستند أو صورة، انتقل إلى ملف في شريط القائمة، ثم اطبع أو اضغط على Cmd + P. سترى طابعتك في قائمة الطابعة.
كيفية التحقق من قائمة انتظار الطابعة
إذا كنت تريد التحقق من حالة جميع مهام الطباعة، فيمكنك القيام بذلك من Printer Queue (قائمة انتظار الطابعة). يمكن القيام بذلك عن طريق النقر المزدوج على طابعة في الطابعات والماسحات الضوئية. إنه مكان جيد للتحقق مما إذا كنت تحاول طباعة شيء ما ولكنه لا يعمل.
إذا كنت بحاجة إلى ذلك، يمكنك حتى الضغط على إيقاف مؤقت لإيقاف مهام الطباعة. لا تنسَ استئنافها بمجرد أن تصبح جاهزًا للطباعة. بخلاف ذلك، ستتساءل عن سبب عدم قيام الطابعة بطباعة أي شيء.
تغيير إعدادات الطابعة الخاصة بك
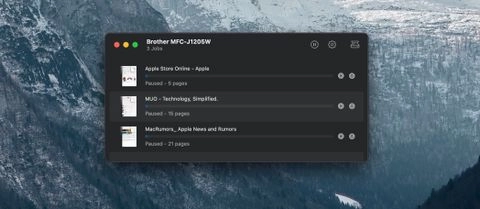
عند تحديد طابعتك في صفحة الطابعات والماسحات الضوئية، يمكنك اختيار الخيارات والمستلزمات للحصول على مزيد من المعلومات وضبط الإعدادات وتغيير اسم الجهاز.
بناءً على ما يمكن أن تقوم به طابعتك، يمكنك تمكين الطباعة على الوجهين واختيار درج الورق الافتراضي والمزيد. أخيرًا ، ضمن مستويات التوريد، يمكنك معرفة مقدار الحبر أو مسحوق الحبر المتبقي في خراطيش الطابعة. سيكون لدى بعض الطابعات خيار نقلك إلى موقع الشركة المصنعة على الويب حتى تتمكن من طلب المزيد.
لديك أيضًا خيار مشاركة الطابعة عبر شبكتك. السيناريو الشائع لهذا هو عندما تكون الطابعة متصلة بجهازك عبر USB، ولكن لديك كمبيوتر آخر على نفس الشبكة يحتاج إلى استخدامه. بشكل أساسي، يتيح هذا الخيار للطابعة استخدام شبكة Wi-Fi الخاصة بجهاز الماك لإتاحتها لأجهزة الكمبيوتر الأخرى على شبكتك.
في قائمة الطابعات والماسحات الضوئية، يمكنك تعيين طابعة افتراضية، وهو أمر مفيد إذا كنت تستخدم أكثر من طابعة، وتحديد حجم الورق الافتراضي (US Letter هو الأكثر شيوعًا).
الخاتمة
الآن، يمكنك إضافة طابعة إلى جهاز ماك والاستفادة من ميزاتها. تذكر أنه بغض النظر عن الطابعة التي لديك، يجب أن تحاول استخدام البرنامج من الشركة المصنعة.
بالإضافة إلى إضافة طابعتك على جهاز الماك الخاص بك، قد تتمكن من إضافتها إلى جهاز الايفون أو iPad، مما يتيح لك الطباعة من جهازك المحمول لاسلكيًا.