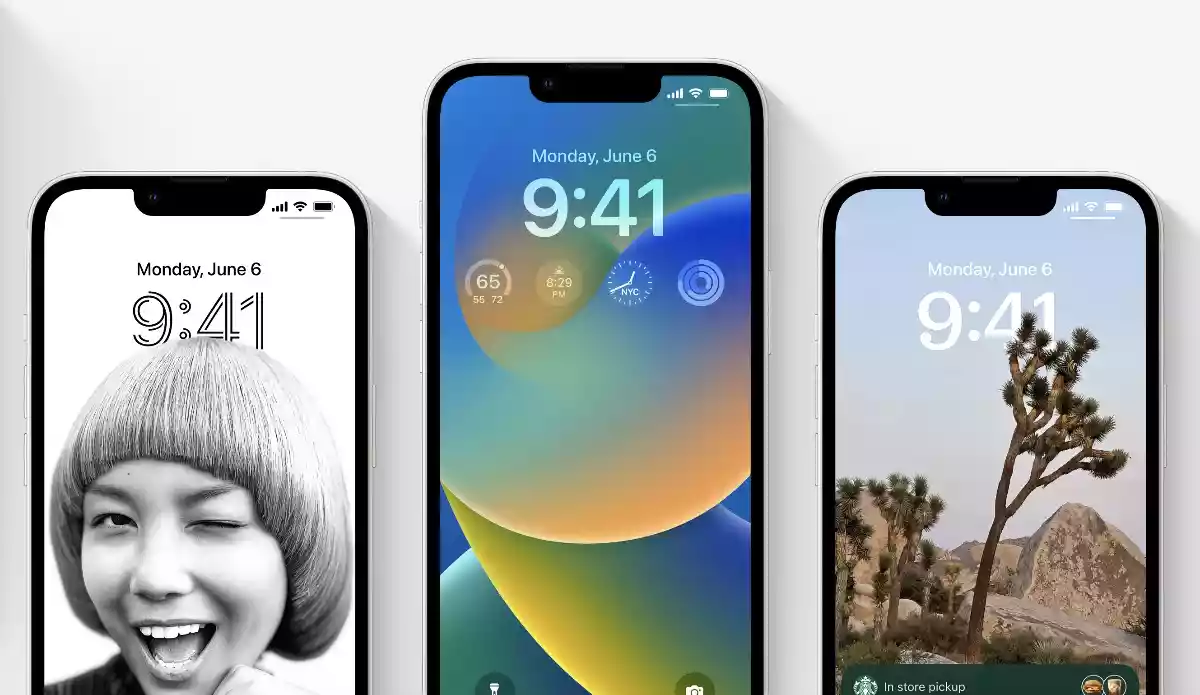
أصدرت ابل تحديث برنامج iOS 16 المرتقب بشدة لجميع طرز الايفون المتوافقة. اليك كيفية إصلاح مشكلات WiFi و Bluetooth بعد تثبيت iOS 16. يصل التحديث الجديد مع عدد كبير من الإضافات المواجهة للأمام. في حين أن شاشة القفل الجديدة المعاد تصميمها هي أهم ما يميز التحديث، فهناك الكثير من الإضافات التي يجب عليك التحقق منها.
بالنسبة لبعض الأجهزة، لم يكن تحديث iOS 16 الأخير جيدًا. إذا كان جهاز الايفون الخاص بك يواجه مشكلات في WiFi و Bluetooth بعد تثبيت iOS 16، فسنخبرك بكيفية إصلاحها.
كيفية إصلاح مشكلات WiFi و Bluetooth بسهولة على الايفون ios 16 بخطوات سهله
يعد iOS 16 تحديثًا رئيسيًا نظرًا لعدد الإضافات التي يجلبها إلى الطاولة. بالاقتران مع أحدث طرازات ايفون 14 برو، سوف يدعم نظام التشغيل iOS 16 شاشة العرض Always-On. ومع ذلك، جلب iOS 16 مشكلات WiFi و Bluetooth إلى جانب العديد من الأخطاء في الإصدار الأولي، والتي ستستقر في التحديثات القادمة. إذا كنت قد قمت مؤخرًا بتثبيت iOS 16 على جهاز الايفون الخاص بك وتواجه مشكلات في WiFi و Bluetooth، فهناك بعض الإصلاحات التي يجب أن تجربها.
ما عليك سوى اتباع الإرشادات خطوة بخطوة أدناه وتعرف على كيفية إصلاح مشكلات Bluetooth و WiFi على جهاز iPhone الخاص بك بعد تثبيت iOS 16.
أعد تشغيل الايفون الخاص بك
الإصلاح الأول الذي يجب أن تجربه هو إعادة تشغيل جهاز الايفون الخاص بك الذي يعمل بنظام iOS 16 الذي يواجه مشكلات في WiFi و Bluetooth. يعد هذا إصلاحًا سهلًا جدًا ويمكنه مسح معظم الأخطاء التي أصابت جهاز الايفون الخاص بك بعد تثبيت أحدث إصدار من نظام التشغيل iOS 16. هذا مايتوجب عليك القيام به.
- الخطوة 1: اضغط مع الاستمرار على الزر الجانبي وأوقف تشغيل جهاز الايفون الخاص بك.
- الخطوة-2: اترك الجهاز مغلقًا لمدة دقيقة أو دقيقتين ثم أعد تشغيله.
- الخطوة 3: أعد الاتصال بشبكة WiFi أو جهاز Bluetooth ومعرفة ما إذا كان يعمل أم لا، فمن المحتمل أن يؤدي ذلك إلى حل المشكلة.
عمل نسيان للشبكة او جهاز البلوتوث
يعد هذا إصلاحًا رائعًا آخر إذا كنت تواجه مشكلات في اتصال WiFi أو Bluetooth على جهاز الايفون الخاص بك بعد التحديث إلى iOS 16. كل ما عليك فعله هو نسيان الشبكة أو جهاز Bluetooth ثم إعادة الاتصال.
- الخطوة 1: قم بتشغيل تطبيق الإعدادات.
- الخطوة-2: توجه إلى إعدادات WiFi أو Bluetooth.
- الخطوة 3: اضغط على أيقونة “i” بجوار الشبكة أو جهاز البلوتوث.
- الخطوة-4: انقر فوق نسيت هذه الشبكة أو نسيت هذا الجهاز.
- الخطوة 5: اتصل الآن بالشبكة وأدخل كلمة المرور مرة أخرى. يمكنك أيضًا الاتصال بجهاز Bluetooth من البداية.
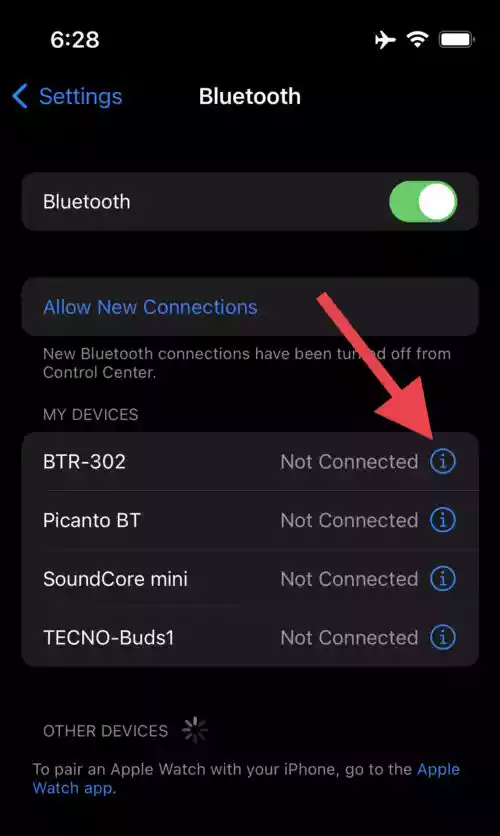
إعادة تعيين إعدادات الشبكة
إذا لم يكن هناك شيء يعمل من أجلك، فيمكنك دائمًا تنفيذ خيار إعادة تعيين إعدادات الشبكة لإصلاح مشكلات WiFi و Bluetooth على جهاز الايفون بعد تثبيت iOS 16. لاحظ أن هذا سيؤدي إلى إزالة جميع إعدادات WiFi و Bluetooth، لذلك سيتعين عليك تخصيصها تكرارا. هذا مايتوجب عليك القيام به.
- الخطوة 1: قم بتشغيل تطبيق الإعدادات وتوجه إلى عام> نقل أو إعادة تعيين الايفون> إعادة تعيين.
- الخطوة-2: اضغط على إعادة تعيين إعدادات الشبكة.
- الخطوة 3: أدخل رمز مرور الايفون الخاص بك وقم بتأكيد إعادة التعيين في النافذة المنبثقة.
- الخطوة 4: بمجرد اكتمال العملية، أعد تشغيل جهاز الايفون الخاص بك وقم بالاتصال بشبكة WiFi أو جهاز Bluetooth مرة أخرى،
قم باستعادة الايفون إلى إعدادات المصنع
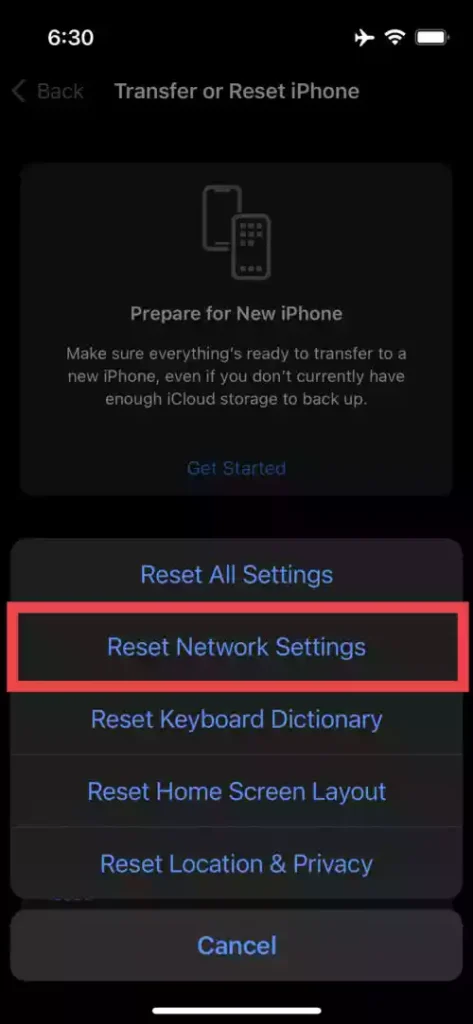
هذا هو الإصلاح الأخير والأكثر تعقيدًا لمشكلات WiFI و Bluetooth على أجهزة iPhone التي تعمل بنظام iOS 16. إذا لم يكن هناك شيء يعمل من أجلك، عندها فقط يجب عليك استخدام هذا الأسلوب. تأكد من نقل جميع بياناتك إلى جهاز كمبيوتر مسبقًا. ستؤدي استعادة الايفون إلى مسح جميع بياناتك وإعداداتك. هذا مايتوجب عليك القيام به.
- الخطوة 1: قم بتشغيل تطبيق الإعدادات وانتقل إلى عام.
- الخطوة-2: اضغط على نقل أو إعادة تعيين.
- الخطوة 3: اضغط على محو كل المحتويات والإعدادات.
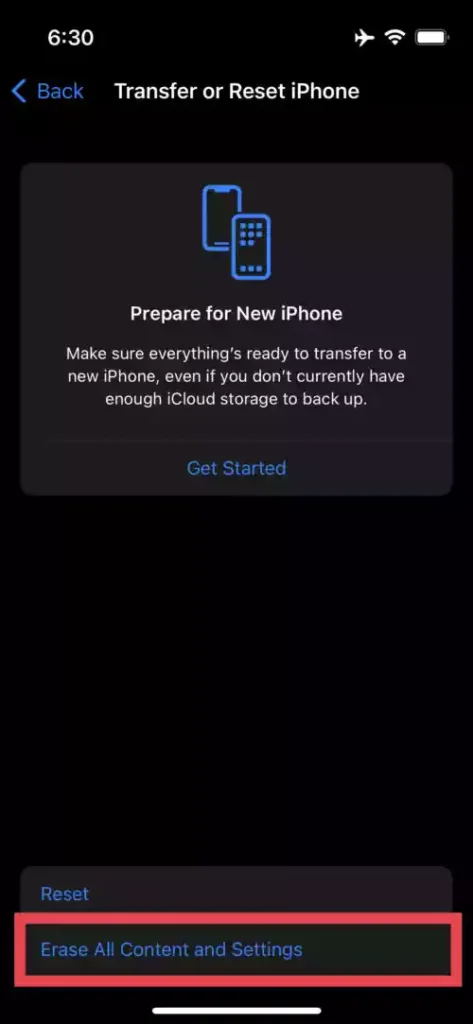
الآن، كل ما عليك فعله هو اتباع التعليمات التي تظهر على الشاشة لاستعادة جهاز الايفون الخاص بك. بمجرد انتهاء العملية، سترى جميع بياناتك وإعداداتك تم مسحها جنبًا إلى جنب مع الخطأ الذي يؤدي إلى انسداد اتصالك. يمكنك التحقق من مزيد من التفاصيل حول iOS 16 في منشور الإعلان الخاص بنا.