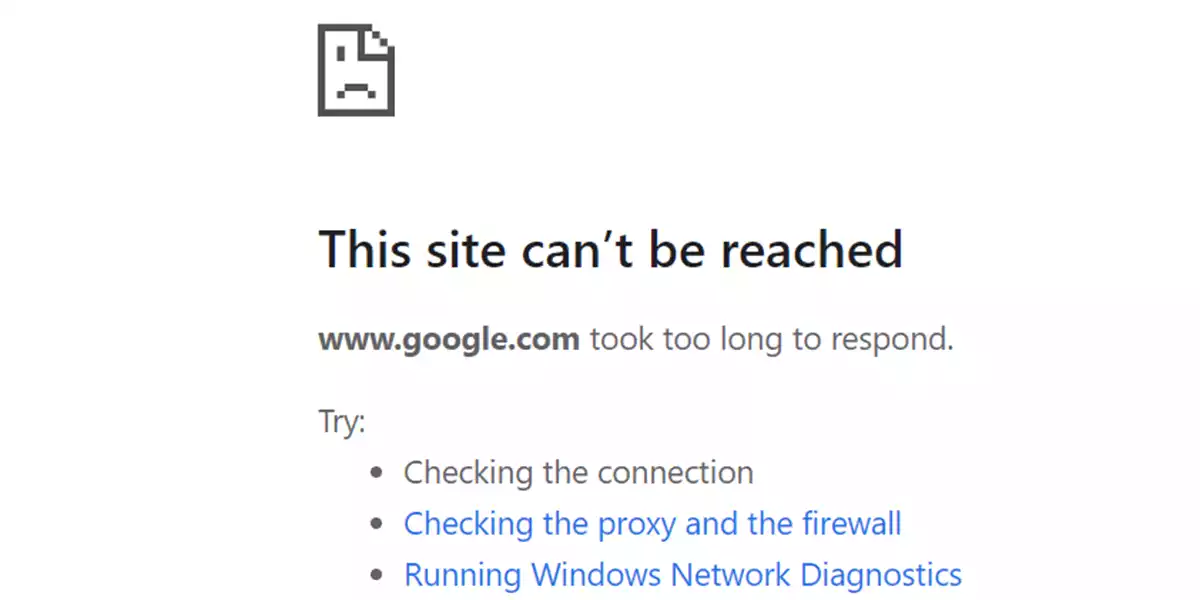
قد يكون الخطأ “لا يمكن الوصول إلى هذا الموقع” في جوكل كروم محبطًا لأنه لا يسمح لك بالوصول إلى أي مواقع ويب. تحدث هذه المشكلة عادةً عندما تكون لديك مشكلة في الاتصال بالإنترنت، أو عندما يكون متصفح الويب لديك معيبًا. سننظر في بعض الطرق لحل المشكلة.
هذا الخطأ شائع في متصفح كروم قد تواجهه في مرحلة ما أثناء استخدام المتصفح. من السهل التغلب على هذه المشكلة لأن كل ما عليك فعله هو تعديل بعض الخيارات في إعدادت متصفحك وعلى نظامك، وسيتم حل مشكلتك.
أعد تشغيل جهاز الأنترنت “المودم”
عندما تواجه مشكلة متعلقة بالشبكة، فإن أول شيء يجب عليك فعله هو إعادة تشغيل جهاز المودم الخاص بك. يؤدي القيام بذلك إلى إيقاف تشغيل جميع مميزات جهاز المودم وإعادة تحميلها، مما يؤدي إلى إصلاح المشكلات البسيطة في الجهاز.
يمكنك إعادة تشغيل معظم المودمات بالضغط على زر التشغيل بالجهاز. إذا لم يكن جهاز التوجيه لديك يحتوي على هذا الزر، فاستخدم مفتاح مقبس الطاقة لإيقاف تشغيل المودم وتشغيله مرة أخرى. تسمح لك بعض أجهزة التوجيه بإجراء عملية إعادة التشغيل من خلال زيارة صفحة إعدادات الجهاز في متصفح الويب الخاص بك واختيار خيار إعادة التشغيل.
بمجرد إعادة تشغيل جهاز المودم، أعد تشغيل متصفح كروم وحاول الوصول إلى مواقعك.
استخدم مستكشف أخطاء اتصالات الإنترنت الخاص بالويندوز
تشتمل أنظمة التشغيل ويندوز 10 و 11 من مايكروسوفت على العديد من أدوات استكشاف الأخطاء وإصلاحها. تتيح لك هذه الأدوات العثور على العديد من المشكلات وإصلاحها على نظامك. يمكنك استخدام أحد هذه – مستكشف أخطاء اتصالات الإنترنت ومصلحها – لاكتشاف المشكلات المتعلقة بالاتصال وحلها.
تعمل هذه الأدوات من تلقاء نفسها في الغالب، لذلك لا يتعين عليك فعل الكثير باستثناء تشغيل الأداة واختيار بعض الخيارات.
- افتح إعدادات ويندوز بالضغط على Windows + I.
- حدد التحديث والأمان في الإعدادات.
- اختر استكشاف الأخطاء وإصلاحها على اليسار وأدوات استكشاف الأخطاء وإصلاحها الإضافية على اليمين.
- حدد اتصالات الإنترنت واختر تشغيل مستكشف الأخطاء ومصلحها.
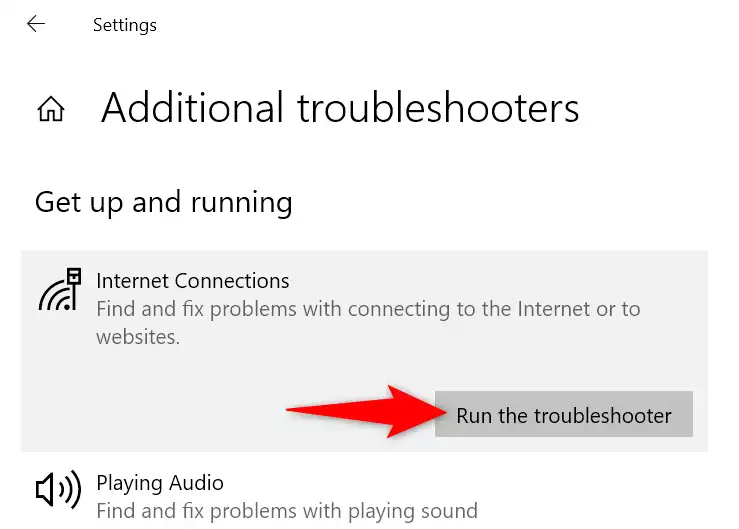
- انتظر حتى يقوم مستكشف الأخطاء ومصلحها بالعثور على مشكلات الاتصال وإصلاحها.
قم بإيقاف تشغيل جدار الحماية
أحد أسباب ظهور خطأ كروم “لا يمكن الوصول إلى هذا الموقع” هو أن جدار الحماية لديك يحظر اتصالك بالموقع. يحدث هذا عادةً عندما يكتشف جدار الحماية الموقع كعنصر ضار.
يمكنك إيقاف تشغيل جدار الحماية بجهاز الكمبيوتر للتحقق مما إذا كانت هذه هي الحالة. إليك كيفية تعطيل جدار حماية مايكروسوفت Defender على ويندوز:
- قم بتشغيل قائمة ابدأ، وحدد موقع أمان ويندوز، وافتح التطبيق.
- حدد جدار الحماية وحماية الشبكة على الشاشة الرئيسية للتطبيق.
- اختر الشبكة التي تقول (نشطة).
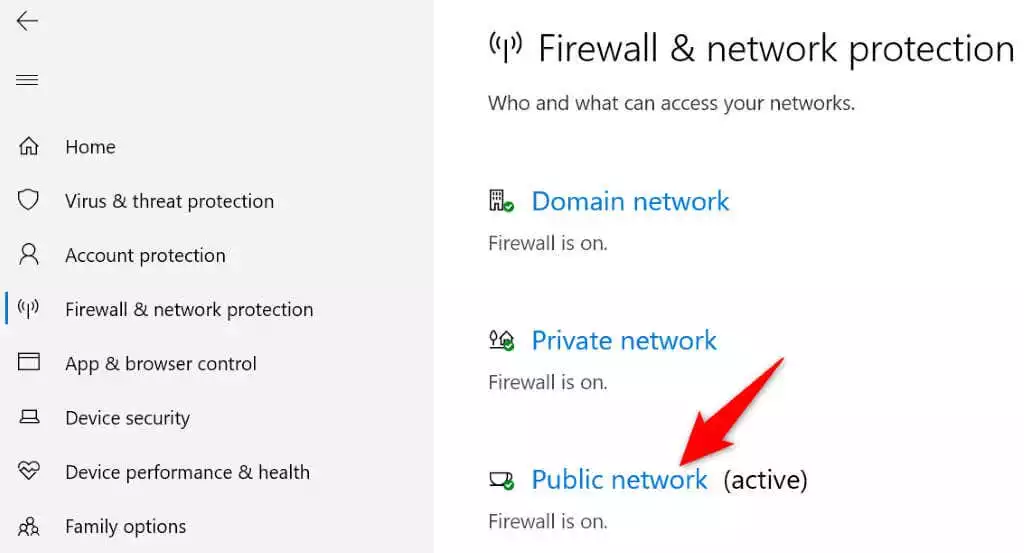
- حدد تعطيل تبديل جدار حماية Microsoft Defender.
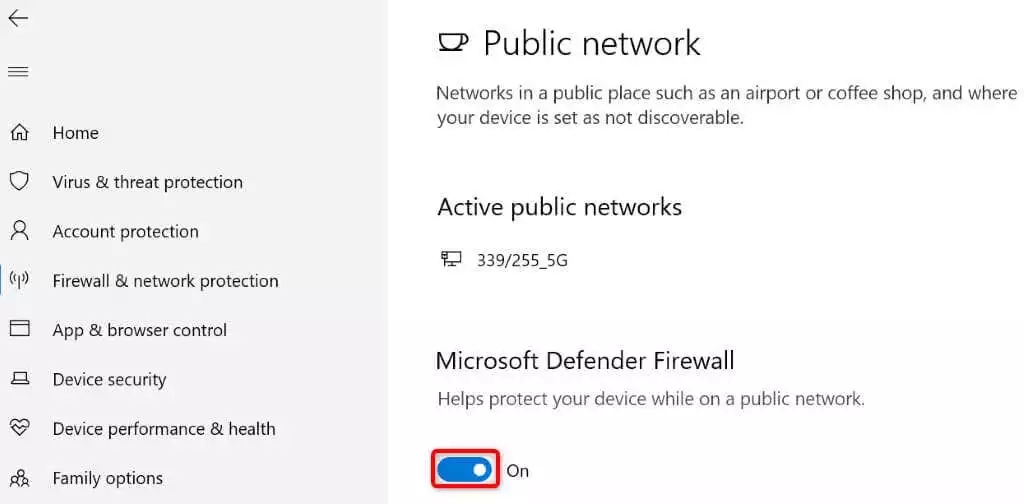
- حدد نعم في موجه التحكم في حساب المستخدم.
- أعد فتح متصفح كروم وحاول تحميل موقعك.
تعطيل مكافحة الفيروسات
ربما اكتشف برنامج مكافحة الفيروسات الخاص بك أن الموقع يمثل تهديدًا محتملاً، مما يحظر وصولك إليه. في هذه الحالة، يمكنك تعطيل الحماية من الفيروسات ومعرفة ما إذا كان ذلك يحل المشكلة.
يمكنك إيقاف تشغيل الحماية من الفيروسات Microsoft Defender كما يلي:
- قم بتشغيل تطبيق أمان ويندوز على جهاز الكمبيوتر.
- حدد الحماية من الفيروسات والمخاطر في النافذة الرئيسية للتطبيق.
- اختر إدارة الإعدادات تحت عنوان إعدادات الحماية من الفيروسات والمخاطر.
- قم بإيقاف تشغيل الحماية في الوقت الفعلي.
- أعد تشغيل كروم، وحمِّل موقعًا، وتحقق من حدوث الخطأ.
امسح ذاكرة التخزين المؤقت في كروم
يقوم متصفح كروم بتخزين محتويات الويب المختلفة مؤقتًا لتحسين تجربة تصفح الإنترنت بشكل عام. في بعض الأحيان، يصبح هذا المحتوى المخزن مؤقتًا تالفًا، مما يتسبب في حدوث مشكلات عشوائية في المتصفح.
قد يكون الخطأ “لا يمكن الوصول إلى هذا الموقع” نتيجة لذاكرة التخزين المؤقت غير الصحيحة في متصفح كروم. في هذه الحالة، يمكنك مسح ذاكرة التخزين المؤقت للمتصفح الخاص بك وحل مشكلتك. لا يؤثر القيام بذلك على محفوظات الاستعراض أو جلسات تسجيل الدخول أو كلمات المرور المحفوظة أو العناصر الأخرى.
- قم بتشغيل كروم، وحدد النقاط الثلاث في الزاوية العلوية اليمنى، واختر الإعدادات.
- حدد الخصوصية والأمان على اليسار وامسح بيانات التصفح على اليمين.
- اختر “كل الوقت” من القائمة المنسدلة “النطاق الزمني”.
- حدد الصور والملفات المخزنة مؤقتًا وقم بإلغاء تحديد جميع الخيارات الأخرى.
- اختر مسح البيانات في الأسفل.
- قم بإغلاق كروم وإعادة فتحه، ثم حاول الوصول إلى مواقعك.
احذف ذاكرة التخزين المؤقت DNS
يقوم جهاز الكمبيوتر الخاص بك بتخزين ذاكرة التخزين المؤقت لنظام أسماء النطاقات لمساعدة متصفحات الويب لديك على ترجمة أسماء المجالات بسرعة إلى عناوين IP. في بعض الأحيان، تتلف ذاكرة التخزين المؤقت هذه، مما يمنع المتصفحات من الوصول إلى مواقع الويب المطلوبة.
في هذه الحالة، يمكنك مسح ذاكرة التخزين المؤقت لنظام أسماء النطاقات لنظامك وحل مشكلتك.
- قم بتشغيل قائمة ابدأ، وابحث عن موجه الأوامر، وافتح الأداة.
- أدخل ما يلي في نافذة CMD واضغط على Enter: ipconfig / flushdns.
- تم الآن مسح ذاكرة التخزين المؤقت لنظام أسماء النطاقات.
استخدم خوادم DNS البديلة
أحد الأسباب المحتملة لعرض كروم لخطأ “لا يمكن الوصول إلى هذا الموقع” هو أن خوادم نظام أسماء النطاقات الحالية تواجه انقطاعًا. إذا حدث هذا كثيرًا، فمن الجيد الانتقال إلى خوادم نظام أسماء النطاقات البديلة.
يمكنك التبديل إلى DNS العام لجوجل أو خوادم DNS المجانية لـ OpenDNS. إليك كيفية إجراء هذا التغيير على جهاز الكمبيوتر الشخصي الذي يعمل بنظام ويندوز:
- افتح إعدادات ويندوز بالضغط على Windows + I.
- حدد الشبكة والإنترنت للوصول إلى إعدادات الشبكة.
- اختر Wi-Fi على اليسار وتغيير خيارات المحول على اليمين.
- انقر بزر الماوس الأيمن فوق محول الشبكة واخترملكيات.
- حدد Internet Protocol Version 4 (TCP / IPv4) في القائمة واختر خصائص.
- قم بتمكين خيار استخدام عناوين خادم DNS التالية.
- أدخل 208.67.222.222 في حقل خادم DNS المفضل. اكتب 208.67.220.220 في حقل خادم DNS البديل.
- حدد “موافق” في الأسفل.
قم بتحديث متصفح كروم
غالبًا ما تدفع جوجل تحديثات جديدة لمتصفحها كروم، لذلك تظل تجربة التصفح خالية من الأخطاء قدر الإمكان. قد يكون الخطأ “لا يمكن الوصول إلى هذا الموقع” ناتجًا عن تطبيق كروم القديم.
في هذه الحالة، قم بتحديث المستعرض الخاص بك، ومن المحتمل أن يتم حل مشكلتك.
- قم بتشغيل كروم، وحدد النقاط الثلاث في الزاوية العلوية اليمنى، واختر مساعدة> حول جوجل كروم.
- دع كروم يبحث تلقائيًا عن التحديثات الجديدة.
- اسمح لمتصفح كروم بتثبيت التحديثات المتاحة. بعد ذلك، حدد إعادة التشغيل لإعادة فتح كروم وإدخال التحديثات حيز التنفيذ.
إعادة تعيين إعدادت متصفح كروم
إذا كنت لا تزال غير قادر على تجاوز رسالة الخطأ، فقم بإعادة تعيين متصفح كروم إلى إعدادات المصنع ومعرفة ما إذا كان ذلك يحل المشكلة أم لا. تمسح عملية إعادة الضبط جميع خيارات الإعدادات المخصصة، وتصلح التكوينات المحددة بشكل غير صحيح.
لاحظ أنك ستفقد جميع بياناتك المحفوظة في كروم عند إعادة تعيين المتصفح.
- افتح كروم، وحدد النقاط الثلاث في الزاوية العلوية اليمنى، واختر الإعدادات.
- حدد إعادة التعيين والتنظيف في الشريط الجانبي على اليسار.
- اختر استعادة الإعدادات إلى الإعدادات الافتراضية الأصلية على اليمين.
- حدد إعادة تعيين الإعدادات في الموجه.
- الوصول إلى المواقع التي يتعذر الوصول إليها في جوجل كروم.
يمكن أن تتسبب عوامل مختلفة في ظهور الخطأ “لا يمكن الوصول إلى هذا الموقع” في جوجل كروم على جهاز الكمبيوتر. إذا واجهت هذا الخطأ ولم تكن متأكدًا من كيفية إصلاحه، فقم بإجراء بعض التغييرات على الشبكة والمتصفح على نظامك، كما هو موضح أعلاه.
سيتم بعد ذلك إصلاح مشكلتك، وستتمكن من استئناف جلسات التصفح.