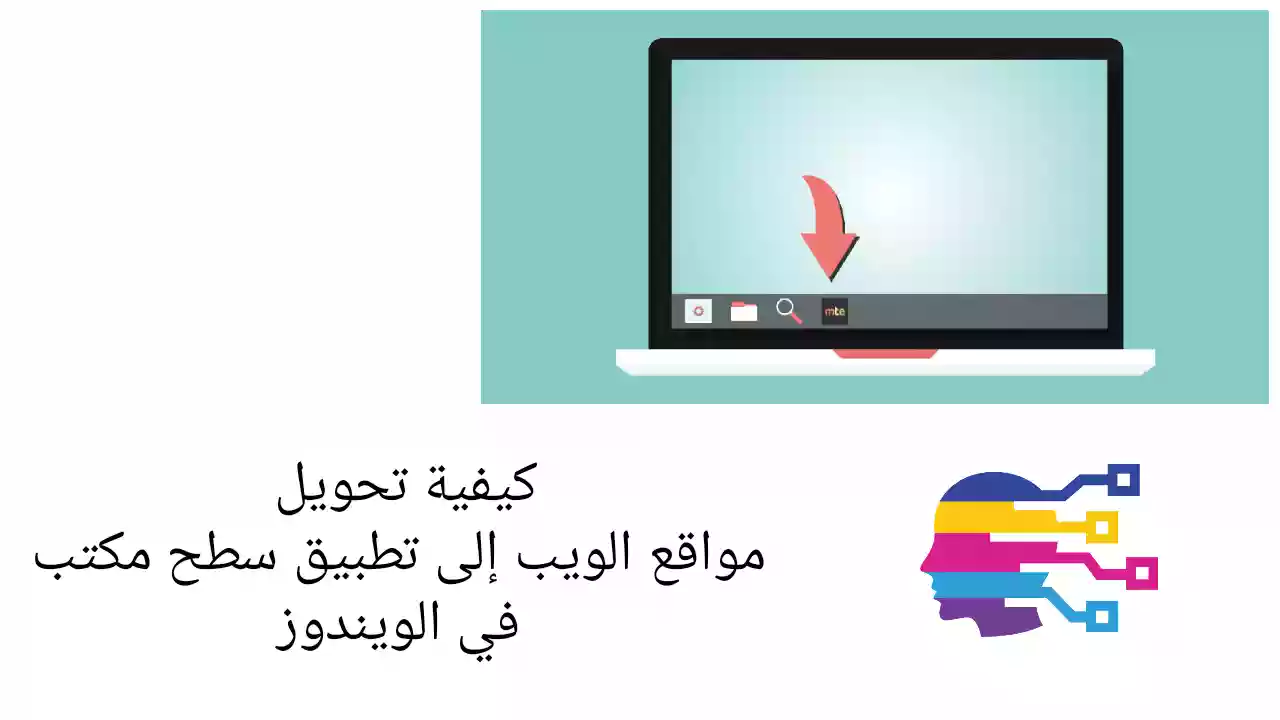
لا يرى العديد من مطوري الويب اليوم فائدة ملموسة في تطوير تطبيقات الويندوز لمواقعهم على الويب حيث يمكن للمستخدمين الوصول إليها عبر متصفح الويب. إذا كنت تفضل القيام بالأشياء بشكل مختلف، فيمكنك بسهولة تحويل مواقع الويب إلى تطبيق سطح مكتب.
مميزات تطبيقات سطح المكتب
ينقلك تطبيق سطح المكتب إلى موقع الويب بشكل أسرع ويمكنك إضافة اختصاره بسهولة إلى شريط المهام أو قائمة ابدأ أو سطح المكتب. تشغل مواقع الويب الموجودة داخل حاوية التطبيق أيضًا إطار النافذة بالكامل أو الشاشة بأكملها بشكل اختياري دون وجود أي عناصر تشتت الانتباه مثل شريط أدوات المتصفح أو شريط العناوين.
طرق تحويل مواقع الويب إلى تطبيق سطح مكتب
1. مايكروسوفت إيدج
يوفر مايكروسوفت إيدج أسرع طريقة لتحويل مواقع الويب إلى تطبيق لأنها تأتي مثبتة مسبقًا مع الويندوز. عند تثبيت موقع ويب كتطبيق، ستقوم Edge بفصل موقع الويب عن المتصفح، وإنشاء رمز ومثيل خاصين به على شريط المهام، وإزالة شريط الأدوات بحيث يبدو موقع الويب أشبه بالتطبيق. بالإضافة إلى ذلك، ستستمر Edge في تشغيل التطبيق بالكامل حتى تتمكن من استخدام أي ملحقات مُمْكِنَة وملء النماذج تِلْقَائِيًّا بأي بيانات قمت بحفظها.
- في متصفح Edge، قم بزيارة موقع الويب الذي تريد تحويله إلى تطبيق.
- انقر فوق أيقونة ثلاثية النقاط الأفقية على شريط أدوات Edge (أو اضغط على Alt + F).
- انتقل إلى “التطبيقات” وانقر على “تثبيت هذا الموقع كتطبيق”.
- قم بتغيير اسم التطبيق إذا كنت تريد وانقر فوق “تثبيت” لإضافة التطبيق إلى قائمة تطبيقات Edge.
- قم بتكوين أذونات التطبيق حسب الحاجة وانقر فوق “السماح” لتطبيق هذه التغييرات.
الإيجابيات
- سريعة وسهلة لإقامة.
- يعمل مع أي موقع.
- قائمة تطبيقات ملائمة لتشغيل أي تطبيقات محولة.
- لديك حق الوصول إلى شريط جانبي يسمح لك بإجراء عمليات بحث على الويب.
- التحديثات التلقائية.
سلبيات
- يستهلك المزيد من الذاكرة.
- يقتصر على جلسة واحدة.
- لا يوجد دعم للمزامنة.
2. جوجل كروم
إذا كنت لا تريد أن يقوم مايكروسوفت إيدج بتشغيل تطبيقاتك، فيمكنك تجربة متصفح جوجل كروم بدلاً من ذلك لأن خطوات التحويل متشابهة.
- في Chrome، قم بزيارة موقع الويب الذي تريد تحويله إلى تطبيق.
- انقر فوق أيقونة ثلاثية النقاط على شريط أدوات Chrome (أو اضغط على Alt + F).
- من هناك، انتقل إلى “المزيد من الأدوات” وانقر على “إنشاء اختصار”.
- قم بتغيير اسم التطبيق إذا كنت ترغب في ذلك، حدد مربع الاختيار “فتح كنافذة” وانقر فوق “إنشاء” لإنهاء التحويل.
الإيجابيات
- سريعة وسهلة لإقامة.
- يدعم ملحقات كروم والملء التلقائي للنماذج.
- يعمل مع أي موقع.
- مزامنة التطبيقات عبر عمليات تثبيت كروم على سطح المكتب من خلال حساب Google الخاص بك.
- صفحة تطبيقات مخصصة منظف بأيقونات أكبر.
سلبيات
- يستهلك المزيد من الذاكرة.
- يقتصر على جلسة واحدة.
3. WebCatalog
WebCatalog هو تطبيق تابع لجهة خارجية يحتوي على مكتبة لمواقع الويب الشهيرة التي يمكنك تثبيتها كتطبيقات سطح مكتب. على عكس مايكروسوفت Edge، فإن كل تطبيق مستقل بذاته في محرك المستعرض الخاص به المسمى Photon.
يعمل الفوتون على إطار عمل يستند إلى Chromium وهو Electron الذي يعزل تطبيقات WebCatalog عن بعضها البعض وعن المتصفحات الأخرى مع الحفاظ على توافق جيد مع معظم مواقع الويب.
هذا يجعل WebCatalog أكثر أمانًا لأن أي تنازلات محتملة على متصفحك الافتراضي لن تؤثر على أي من تطبيقات WebCatalog نظرًا لأن كل تطبيق يحتوي على ملفات تعريف الارتباط الخاصة به وذاكرة التخزين المؤقت والجلسات الفريدة. يمنحك WebCatalog أيضًا خيار إنشاء جلسات متعددة لموقع ويب دون مطالبتك بتبديل ملفات تعريف المتصفح.
- بمجرد تثبيت البرنامج، افتح WebCatalog واستخدم شريط البحث للبحث عن موقع الويب الذي ترغب في تثبيته كتطبيق.
- انقر فوق “تثبيت” أسفل رمز موقع الويب واسمح لـ WebCatalog بإنشاء التطبيق. سيضيف WebCatalog أيضًا اختصارًا في قسم “التطبيقات” من قائمة ابدأ.
- إذا لم يسرد WebCatalog موقع الويب الذي ترغب في تحويله في الكتالوج الخاص به، فانقر فوق مربع “إنشاء تطبيق مخصص” لإظهار مربع حوار حيث يمكنك تخصيص التطبيق.
- قم بتسمية التطبيق وأدخل عنوان موقع الويب في حقل عنوان URL. حدد رمزًا لموقع الويب باستخدام أي من الخيارات الموجودة أسفل حقل عنوان URL
- وانقر على “تثبيت” لإعداد التطبيق.
الإيجابيات
- يتيح لك الكتالوج المدمج اكتشاف مواقع الويب والخدمات الجديدة.
- جلسات متفرقة.
- لا يوجد تتبع Chrome أو Edge.
- واجهة قابلة للتخصيص.
- التحديثات التلقائية.
- مانع إعلان مدمج في النسخة الكاملة.
سلبيات
- يستهلك مساحة قرص أكبر من تطبيقات Edge أو Chrome.
- الإصدار المجاني يقتصر على 10 تطبيقات وجلستين لكل تطبيق.
4. Nativefier
مثل WebCatalog، يعتمد Nativefier على Electron لوضع مواقع الويب في حاويات معزولة لتحسين الأمان. ومع ذلك، لا تقدم Nativefier أي واجهة مستخدم رسومية أو كتالوج تجبرك على استخدام سطر الأوامر لتحويل المواقع إلى تطبيقات.
إن عدم وجود أجراس وصفارات يجعل Nativefier خيارًا جيدًا لأجهزة الكمبيوتر ذات ذاكرة الوصول العشوائي المنخفضة. نظرًا لعدم وجود محور مركزي يربط التطبيقات التي تعمل بالطاقة Nativefier معًا، يمكنك الحصول على الحرية الكاملة في مكان وضع هذه التطبيقات ويمكنك نسخها أو نقلها إلى جهاز تخزين محمول. Nativefier هو أيضًا مفتوح المصدر ويمكنك إنشاء العديد من التطبيقات كما تريد دون دفع المزيد.
يتطلب Nativefier معظم الخطوات للتثبيت ولكن بمجرد التثبيت، يمكنك إنشاء تطبيقات تعمل بنظام Nativefier في خطوة واحدة من سطر الأوامر.
- قم بتثبيت أحدث إصدار LTS من Node.js على جهاز الكمبيوتر الخاص بك.
ملاحظة: لا تقم بتغيير أي إعدادات في برنامج التثبيت.
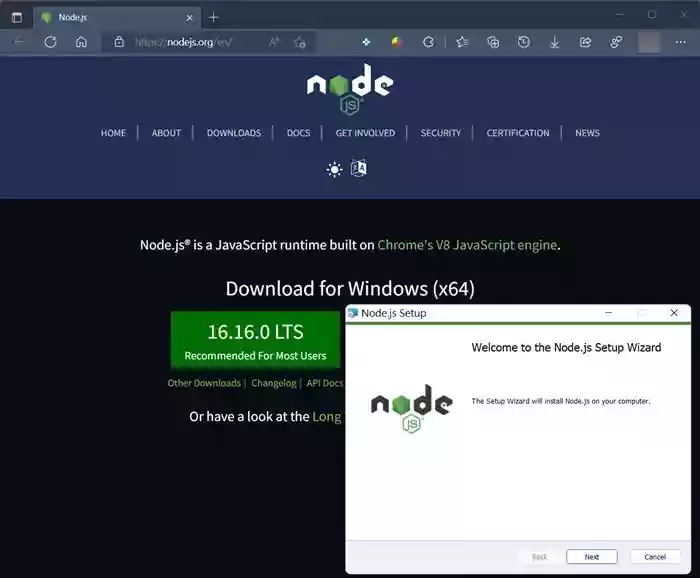
- قم بالدخول على قائمة ابدأ أو شريط بحث الويندوز وابحث عن “Terminal”.
- انقر على “تشغيل كمسؤول” في اللوحة الجانبية لنتائج البحث لفتح نافذة Windows Terminal بامتيازات المسؤول.
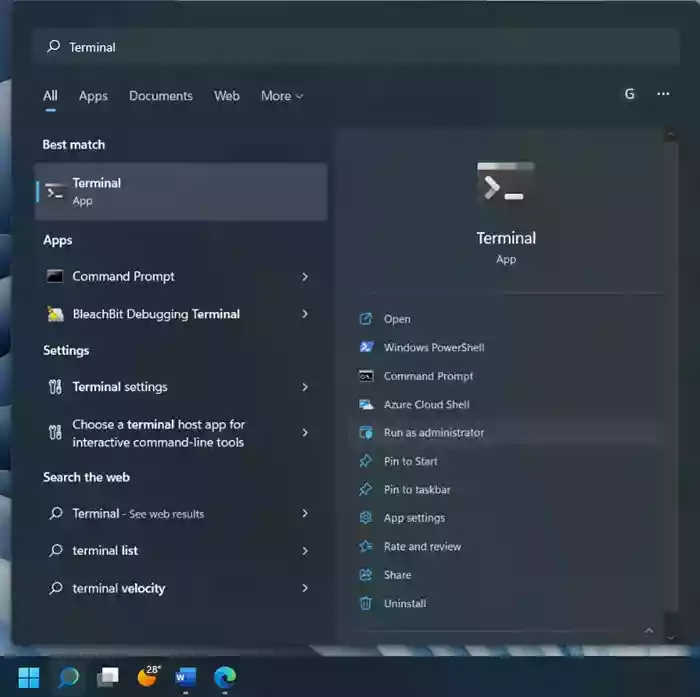
- انقر فوق السهم الصغير الذي يشير لأسفل على شريط عنوان Windows Terminal وانتقل إلى “الإعدادات” (أو اضغط على Ctrl +” ،”)
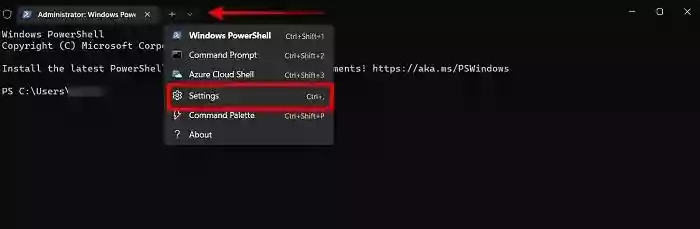
- عند “بدء التشغيل، اضبط” ملف التعريف الافتراضي “على” موجه الأوامر “لأن هذه الخطوة ستعمل على تبسيط عملية إنشاء تطبيقات Nativefier.
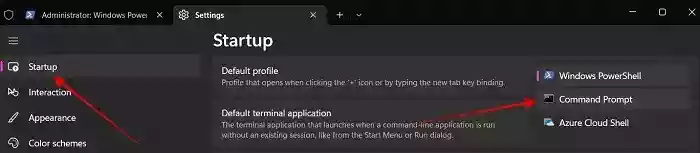
- انقر فوق “حفظ” لتطبيق التغييرات.
- اضغط على أيقونة “+” الصغيرة على شريط العنوان لفتح نافذة موجه الأوامر في Terminal.
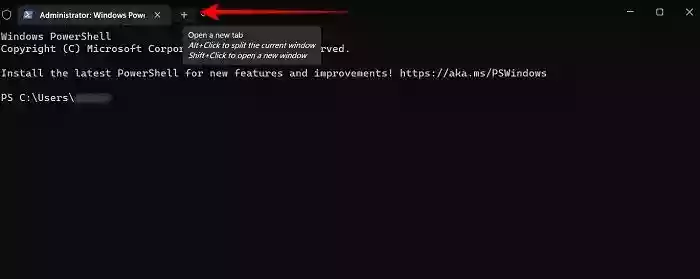
- أدخل الأمر التالي في Terminal لتثبيت Nativefier.
npm install -g nativefier
- انتظر حتى يقوم Node Package Manager بتنزيل الحزم التي يتطلبها Nativefier للعمل.
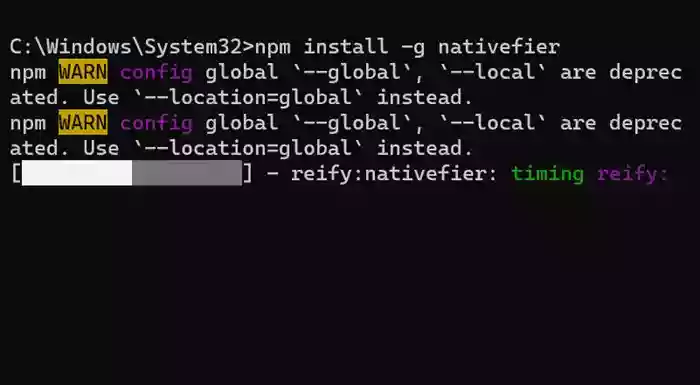
- قم بتشغيل Windows Explorer واستعرض موقع المجلد الذي ترغب في وضع تطبيقات Nativefier فيه.
- انقر بزر الماوس الأيمن فوق المجلد أثناء الضغط على مفتاح Shift وانقر على “فتح في الوحدة الطرفية”.
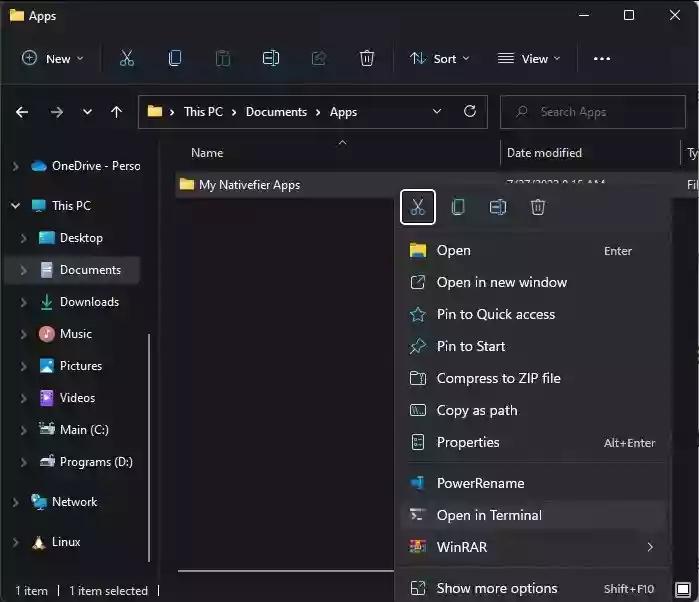
- لإنشاء تطبيق Nativefier أساسي، أدخل هذا الأمر باستخدام التنسيق التالي:
nativefier –name “اسم الموقع” https://www.websitename.com
ملاحظة: استبدل “اسم موقع الويب” بين الاقتباسات باسم موقع الويب الذي تقوم بتحويله واستبدل “websitename.com” بعنوان الموقع. انتظر حتى يقوم Nativefier بتنزيل أي ملفات مطلوبة وإنشاء التطبيق.
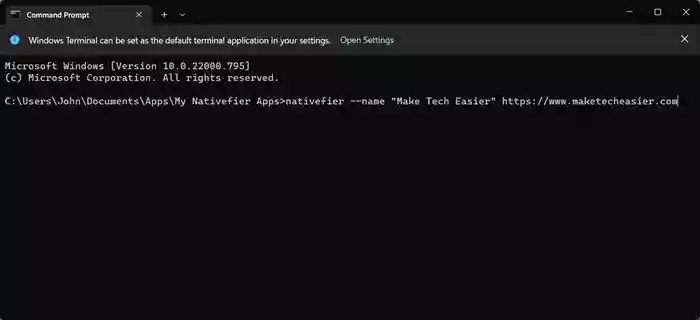
- ارجع إلى نافذة Explorer وافتح المجلد الذي يحتوي على تطبيقك الذي تم إنشاؤه حديثًا.
- قم بتشغيل الملف القابل للتنفيذ الوحيد هناك. يمكنك بعد ذلك تثبيت التطبيق على شريط المهام أو قائمة “ابدأ” بنفس الطريقة التي تفعل بها مع أي تطبيق Windows آخر.
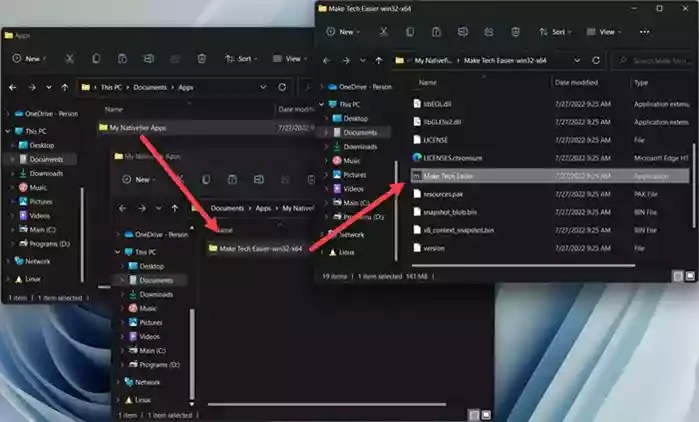
الإيجابيات
- ينشئ العديد من التطبيقات والجلسات المعزولة كما تريد.
- لا يوجد تتبع Chrome أو Edge.
- خفيف على موارد الجهاز.
- محمول بالكامل.
- بنية مفتوحة المصدر.
سلبيات
- لا توجد واجهة مستخدم رسومية.
- يجب تحديث التطبيقات يدويًا بشكل فردي.
- بعض المواقع مثل خدمات جوجل لديها مشاكل في التوافق.
- يستهلك مساحة قرص أكبر من تطبيقات Edge أو Chrome.
أسئلة مكررة
هل يمكنني تجربة جميع الحلول على نفس الكمبيوتر؟
نعم! يمكن أن تتواجد كل من مايكروسوفت إيدج و جوكل كروم و WebCatalog و Nativefier في الويندوز. في الواقع، يمكن أن يكون لديك 4 تطبيقات مختلفة يحتوي كل منها على نفس موقع الويب بجلساتها وملفات تعريف الارتباط المنفصلة الخاصة بها.
كيف يمكنني إنشاء تطبيق Nativefier بإعدادات مخصصة؟
افتح Terminal وأدخل هذا الأمر لسرد جميع معلمات سطر أوامر Nativefier لمزيد من تخصيص التطبيق: nativefier –help.
كيف يمكنني رؤية جميع التطبيقات المحولة التي قمت بإنشائها؟
في مايكروسوفت إيدج، انقر على أيقونة ثلاثية النقاط على شريط الأدوات، وانتقل إلى “التطبيقات” وانقر على “إدارة التطبيقات”. في جوجل كروم، انقر فوق الزر “تطبيقات” في شريط “المفضلة”. إذا لم تتمكن من رؤية شريط “المفضلة” أو الرمز ، فانتقل إلى عنوان الويب التالي بدلاً من ذلك: chrome: // apps /. لمشاهدة جميع التطبيقات التي قمت بإنشائها باستخدام WebCatalog، قم بتشغيل WebCatalog من قائمة ابدأ وانقر على “مثبت” على الشريط الجانبي الأيسر. لا يتتبع Nativefier التطبيقات التي أنشأتها.