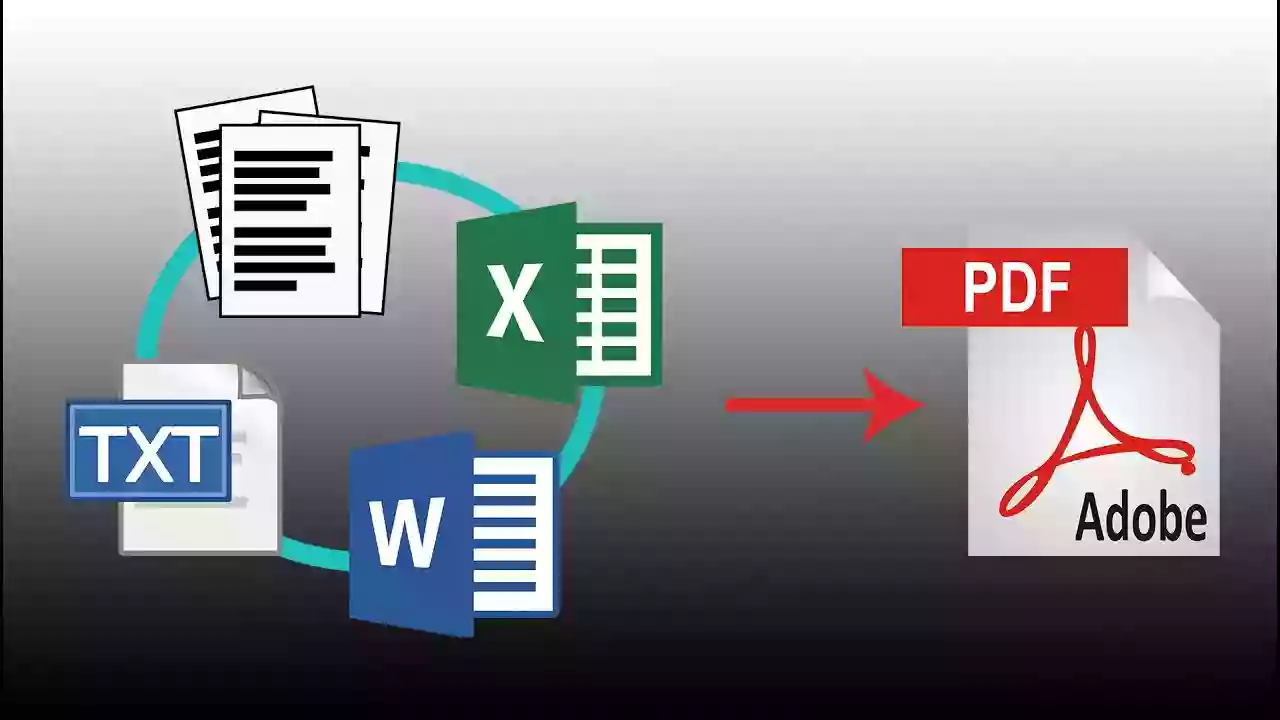
اشتهرت ملفات PDF بقدرتها على حفظ البيانات واظهارها بالشكل المعتاد على جميع الاجهزه كانت هواتف او اجهزه كمبيوتر في هذه المقاله ستتعرف على كيفية تحويل أي مستند إلى ملف PDF.
تظل ملفات PDF موجودة في كل مكان وسهلة الاستخدام. وليس من الصعب إنشاؤها من أي تطبيق تقريبًا بدون أدوات باهظة الثمن أو عمليات معقدة. إذا كنت تريد أو تحتاج إلى التعامل في ملفات PDF ، فاتبع الخطوات أدناه لمعرفة الخيارات المتاحة أمامك ، اعتمادًا على الملفات والأنظمة الأساسية التي تعمل بها.
تحويل أي مستند إلى ملف PDF على ويندوز و ماك
أفضل خدعة لإنشاء ملفات PDF في ويندوز هي الانتقال إلى خيار الطباعة في أي برنامج تستخدمه ، ثم اختيار حفظ بتنسيق PDF في قائمة الطابعات بدلاً من طابعة فعلية. مهلاً ، لديك مستند رقمي يمكن حفظها ومشاركتها في أي مكان. في Google Chrome ، على سبيل المثال. انقر فوق النقاط الثلاث (أعلى اليمين) ، ثم طباعة ، ثم اختر حفظ بتنسيق PDF في الوجهة المنسدلة.
يجب أن يكون هذا خيارًا في كل برنامج تقريبًا تصادفه على Windows. على الرغم من أن بعض التطبيقات ستحتوي على ميزات أكثر تحديدًا متعلقة بـ PDF. القدرة على الحفظ بتنسيق PDF مضمنة في Microsoft Word for Windows. على سبيل المثال: اختر ملف ، ثم حفظ باسم ، و PDF مدرج كأحد أنواع الملفات على يسار زر حفظ. اختر المزيد من الخيارات ويمكنك ضبط جودة ملف PDF أيضًا.
يمكنك طباعة ملف PDF من أي برنامج Windows تقريبًا.
على نظام macOS ، لديك نفس الاختصار تمامًا كما هو الحال في Windows. انتقل إلى مربع حوار الطباعة من أي برنامج من برامج. ثم في القائمة المنسدلة الوجهة ، اختر حفظ بتنسيق PDF. لذلك في متصفح الويب Safari. على سبيل المثال. يمكنك تحويل أي صفحة ويب إلى ملف PDF عن طريق اختيار ملف ثم طباعة. ثم تحديد خيار PDF (أسفل اليسار). اختر حفظ بتنسيق PDF لاختيار اسم الملف والوجهة ، ويمكنك أيضًا إضافة حماية بكلمة مرور إلى المستند إذا كنت تريد ذلك.
هناك وظائف PDF مضمنة في Finder أيضًا. إذا قمت بتحديد ملفات متعددة ثم Ctrl + النقر فوق التحديد ، فيمكنك اختيار Quick Actions و Create PDF للقيام بذلك (أنواع الملفات الأكثر شيوعًا مدعومة). يمكنك أيضًا إنشاء ملفات PDF في أداة المعاينة: طالما لديك ملف PDF مفتوح في المعاينة. يمكنك سحب أي نوع ملف إلى الشريط الجانبي لجدول المحتويات على اليسار لإضافته كصفحة إضافية. (إذا لم تتمكن من رؤية جدول المحتويات ، فاختر عرض وجدول المحتويات.)
ستجد مجموعة من أدوات PDF المفيدة على الويب والتي يمكنك الوصول إليها من أي متصفح. خذ ILovePDF ، على سبيل المثال ، الذي يقوم بكل شيء من دمج ملفات PDF إلى إضافة العلامات المائية إلى مستندات PDF الدورية. يمكنك تحويل الصور إلى ملفات PDF بالنقر فوق JPG إلى PDF ، وتوجيه موقع الويب نحو ملف موجود على جهاز الكمبيوتر الخاص بك ، في Google Drive أو في Dropbox — اختر حجم الصفحة وخيارات الهامش ، ثم انقر فوق تحويل إلى PDF للحصول على المستند النهائي.
موقع PDF آخر متعدد الأغراض يستحق اهتمامك هو PDF2Go ، والذي نحبه بسبب بساطته: فيما يتعلق بتحويل الملفات الأخرى إلى ملفات PDF ، يمكنك إسقاط الملفات في نافذة المتصفح ، ويمكنك إضافتها من حسابات التخزين السحابي. ويمكنك يمكن أن تشير إلى عناوين URL على الويب. باستخدام حساب ممتاز (7.50 يورو أو حوالي 8 دولارات شهريًا) ، يمكنك حتى استخراج نص قابل للتحرير من الملفات التي تقوم بتحويلها.
تحويل أي مستند إلى ملف PDF على الاندرويد و iOS
عندما يتعلق الأمر بنظام الاندرويد ، فمن المحتمل أن يكون أول منفذ للاتصال هو التطبيق الذي تقوم بإنشاء الملف الأصلي فيه. في حالة محرر مستندات Google لنظام Android ، مع فتح المستند ، يمكنك النقر فوق النقاط الثلاث (أعلى اليمين). ثم اختر مشاركة وتصدير ، وحفظ باسم ، ومستند PDF لإنشاء ملف PDF – يمكنك بعد ذلك عرضه على الشاشة ومشاركته مع الآخرين وتنزيله على جهازك.
كما توقعت الآن ، يتوفر خيار الطباعة الكلاسيكية بتنسيق PDF على نظام Android أيضًا. ابحث عن زر المشاركة في أي تطبيق ، وهذا من شأنه أن يقودك إلى الطباعة ، ومن هناك يمكنك اختيار حفظ كملف PDF كطابعة. تجدر الإشارة أيضًا إلى أن Google Drive لنظام Android يتيح لك مسح الصور ضوئيًا وتحويلها على الفور إلى ملفات PDF: انقر فوق الزر + (علامة الجمع) في الزاوية اليمنى السفلية من الشاشة الرئيسية واختر Scan للبدء.
يدعم محرر مستندات Google لنظام Android عمليات تصدير PDF.
هناك الكثير من تطبيقات Android لمساعدتك في إنشاء ملفات PDF وتعديلها ومعالجتها بأي طريقة أخرى على جهازك – أفضل طريقة لاكتشاف ملفات جديدة هي البحث في متجر Play عن المهمة المحددة التي تحتاج إلى القيام بها (مثل تحويل صورة إلى PDF ). نحن نحب محرر Freemium Foxit PDF ، الذي يتيح لك عرض ملفات PDF والتعليق عليها ومشاركتها وتحريرها وتحسينها وإعادة تنظيمها ، بالإضافة إلى المزيد.
إذا كنت تعمل على iPhone ، فهناك عدة طرق مختلفة لإنشاء ملف PDF. من تطبيق الملفات الذي يأتي مع iOS ، على سبيل المثال. يمكنك تحويل الصور إلى ملفات PDF من خلال الضغط عليها لفترة طويلة واختيار إنشاء PDF من القائمة التي تظهر. سيتم بعد ذلك حفظ ملف PDF في نفس مكان الصورة الأصلية.
تم تضمين تحويل الصورة إلى PDF في تطبيق الملفات على iOS.
يمكنك استخدام وظيفة الطباعة في iOS لتحويل أي شيء تقريبًا إلى ملف PDF أيضًا. من داخل أي تطبيق تستخدمه ، انقر فوق الزر “مشاركة” واختر طباعة — ولكن لا تقلق إذا لم تكن هناك طابعات متصلة. في معاينة الطباعة. اضغط على الصورة المصغرة للملف وتكبيرها لإظهار معاينة PDF. والتي يمكنك بعد ذلك حفظها أو مشاركتها في أي مكان آخر من خلال النقر على زر المشاركة.
كما هو الحال في Android ، لديك مجموعة كبيرة من تطبيقات الطرف الثالث المتاحة أيضًا والتي ستساعدك في ملفات PDF الخاصة بك. يعد برنامج Freemium PDFelement أحد أكثر البرامج شيوعًا والموصى به. والذي يحتوي على أدوات لعرض ملفات PDF وتحريرها والتعليق عليها وتوقيعها وتنظيمها. كما أنها تتفوق في تحويل وإنشاء ملفات PDF. ويمكنك استخدامها لدمج ملفات PDF معًا مباشرة على جهاز iPhone الخاص بك.