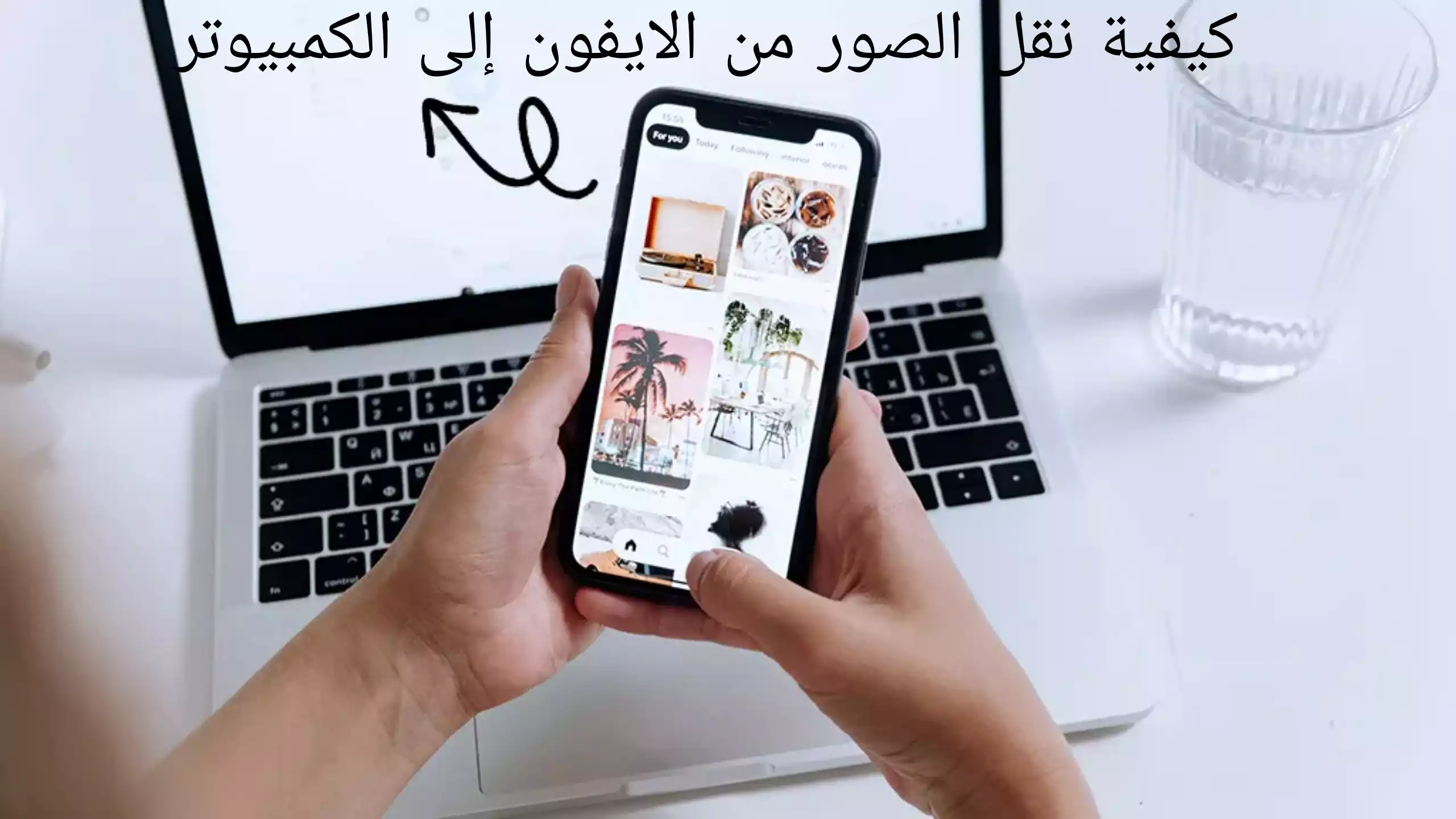
هل تبحث عن طريقة لنقل صورك الى الكمبيوتر في هذه المقالة ستتعرف على جميع الطرق لمعرفة كيفية نقل الصور من الايفون إلى الكمبيوتر.
نقل الصور من الايفون إلى الكمبيوتر إذا كان لديك آلاف الصور على جهاز iPhone الخاص بك ، فأنت لست وحدك. وإذا شعرت بالإرهاق من فكرة نقل كل تلك الذكريات الثمينة إلى جهاز الكمبيوتر الخاص بك ، فأنت مرة أخرى لست وحدك.
إليك الأخبار السارة: يعد نقل الصور من الايفون إلى الكمبيوتر أمرًا بسيطًا إلى حد ما.
في عرب داون ، يساعد خبراؤنا الاف من الأشخاص في حل المشكلات التقنية كل يوم – على جميع أجهزتهم المفضلة. عندما تنكسر التكنولوجيا ، نقوم بإصلاحها ، من تحسين عمر بطارية الايفون إلى إصلاح شاشة لمس الايباد لا تعمل. إليك دليلنا لنقل الصور من iPhone إلى الكمبيوتر.
كيفية نقل الصور من الايفون إلى الكمبيوتر
يعد نقل الصور من جهاز Apple إلى آخر أمرًا سهلاً للغاية. هناك عدة طرق للقيام بذلك.
استخدم كبل USB
- باستخدام كبل USB ، قم بتوصيل هاتفك بجهاز الكمبيوتر.
- افتح تطبيق الصور على جهاز الكمبيوتر الخاص بك
- سترى شاشة استيراد في تطبيق الصور بها جميع الصور ومقاطع الفيديو الموجودة على جهاز iPhone الخاص بك. (إذا لم تظهر شاشة الاستيراد تلقائيًا ، فانقر فوق اسم iPhone الخاص بك في الشريط الجانبي للصور.
- قد يُطلب منك إلغاء قفل جهازك باستخدام رمز المرور الخاص بك. إذا رأيت مطالبة تطلب منك الوثوق بهذا الكمبيوتر ، فانقر فوق الثقة للمتابعة.
- حدد المكان الذي تريد استيراد صورك إليه. بجوار “استيراد إلى” ، يمكنك إنشاء ألبوم جديد أو اختيار ألبوم موجود.
- حدد الصور التي ترغب في استيرادها ، ثم انقر فوق استيراد المحدد. يمكنك أيضًا النقر فوق استيراد كل الصور الجديدة.
- عند انتهاء العملية ، افصل هاتفك عن الكمبيوتر.
استخدم صور iCloud
تقوم iCloud Photos تلقائيًا بتحميل وتخزين الصور ومقاطع الفيديو الأصلية بدقة كاملة عبر أجهزة Apple الخاصة بك وعلى موقع icloud.com ، مما يضمن سهولة الوصول في أي وقت. ضع في اعتبارك أن الصور ومقاطع الفيديو التي تخزنها في صور iCloud تستخدم مساحة تخزين iCloud الخاصة بك ، لذا تأكد من أن لديك مساحة كافية (أو قم بزيادة سعة التخزين الخاصة بك). اتبع هذه الخطوات لتشغيل صور iCloud على هاتفك.
تأكد من تسجيل الدخول إلى iCloud باستخدام نفس معرف Apple عبر أجهزتك.
- على هاتفك ، انتقل إلى الإعدادات> [اسمك]> iCloud> الصور وتشغيل صور iCloud.
- على جهاز الكمبيوتر الخاص بك ، انتقل إلى قائمة Apple وحدد تفضيلات النظام. انقر فوق معرف Apple ، ثم انقر فوق iCloud في الشريط الجانبي وحدد الصور.
- إذا كنت تستخدم إصدارًا سابقًا من macOS ، فانتقل إلى تفضيلات النظام> iCloud وانقر فوق خيارات بجوار الصور. ثم حدد صور iCloud.
طالما قمت بإعداد معرف ابل الخاص بك لكلا الجهازين ، يجب أن تتم مزامنة الصور ومقاطع الفيديو الخاصة بك تلقائيًا بين هاتفك وجهاز Mac الخاص بك. هذا يعني أنه إذا قمت بحذف صورة من هاتفك ، فسيتم حذفها أيضًا من مساحة تخزين iCloud الخاصة بجهاز Mac. لمنع هذا ، قم بإيقاف تشغيل مزامنة iCloud في أي وقت تريد فيه حذف صورة على هاتفك مع الاحتفاظ بنسخة على جهاز Mac الخاص بك.
استخدم AirDrop
يتيح لك AirDrop مشاركة الصور والمستندات والمزيد مع أجهزة Apple الأخرى القريبة. إليك الطريقة:
- تأكد من تمكين AirDrop على هاتفك بالانتقال إلى الإعدادات> عام> AirDrop. اختر بين لا أحد ، جهات الاتصال فقط ، والجميع.
- تأكد من تمكين AirDrop على جهاز Mac الخاص بك بالانتقال إلى Finder وتحديد AirDrop في الشريط الجانبي. في الجزء السفلي ، اختر بين “لا أحد” و “جهات الاتصال فقط” و “الجميع”.
- على هاتفك ، حدد الصور أو مقاطع الفيديو التي تريد إرسالها.
- اضغط على زر المشاركة الموجود في أسفل اليسار (يبدو وكأنه مربع به سهم لأعلى).
- حدد جهاز الماك الذي ترغب في مشاركة الملفات معه.
- ستظهر نافذة على جهاز Mac الخاص بك تطلب منك قبول النقل.
- انقر فوق قبول وانتظر بضع لحظات حتى يتم نقل ملفاتك.
- ستجد الصور أو مقاطع الفيديو في مجلد التنزيلات على جهاز Mac الخاص بك.
كيفية نقل الصور من iPhone إلى جهاز الكمبيوتر ويندوز وماك
يتطلب استيراد الصور إلى جهاز الكمبيوتر وجود iTunes 12.5.1 أو إصدار أحدث ، لذا تأكد من تشغيل أحدث إصدار من iTunes.
سيتم تحديث iTunes تلقائيًا إذا قمت بتنزيله من متجر Microsoft.
إذا قمت بتنزيل iTunes من Apple ، فافتح iTunes. في شريط القائمة بالأعلى ، اختر تعليمات> التحقق من وجود تحديثات ، ثم اتبع التعليمات لتثبيت أحدث إصدار. إذا كنت لا ترى التحقق من وجود تحديثات ضمن التعليمات ، فهذا يعني أن iTunes الخاص بك جاء من Microsoft Store.
بعد ذلك ، اتبع الخطوات التالية:
- باستخدام كبل USB ، قم بتوصيل هاتفك بجهاز الكمبيوتر الخاص بك.
- افتح هاتفك. إذا رأيت مطالبة تطلب منك الوثوق بهذا الكمبيوتر ، فانقر فوق الثقة أو السماح للمتابعة.
- على جهاز الكمبيوتر الخاص بك ، حدد زر البدء ، ثم اختر الصور لفتح تطبيق الصور.
- حدد استيراد> من جهاز متصل ، ثم اتبع الإرشادات التي تظهر على شاشتك. يمكنك تحديد العناصر التي ترغب في استيرادها ومكان حفظها. قد تستغرق هذه العملية بضع دقائق ، لذا كن صبورًا.
- ضع في اعتبارك أن الصور التي تريد استيرادها يجب أن تكون على هاتفك ، وليس في السحابة.
عندما تقوم باستيراد مقاطع فيديو من جهاز iPhone إلى جهاز الكمبيوتر الخاص بك ، فقد يتم تدوير بعضها بشكل غير صحيح في تطبيق صور Windows. يمكنك إضافة مقاطع الفيديو هذه إلى iTunes لتشغيلها في الاتجاه الصحيح.
لتجنب هذا الخلل اتبع هذه الخطوات:
- افتح تطبيق الإعدادات على هاتفك.
- انقر فوق الكاميرا> التنسيقات> الأكثر توافقًا.
- من الآن فصاعدًا ، ستنشئ الكاميرا صورًا ومقاطع فيديو بتنسيقات JPEG و H.264 فقط.