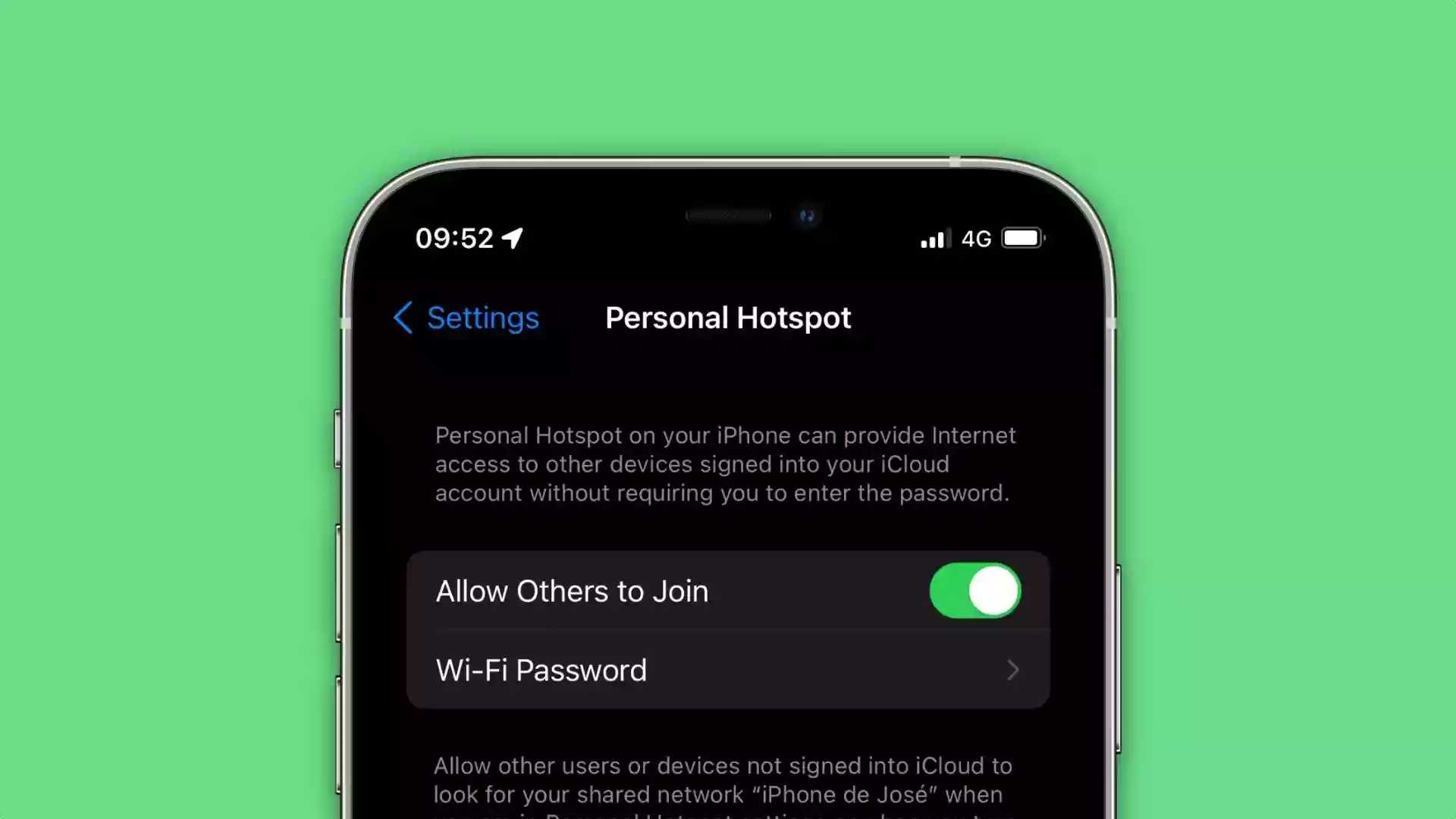
ستتعرف في هذه المقالة التعليمية على جميع الطرق الممكنة لحل مشكله نقطة الاتصال في الايفون لا تعمل ios 15/14/13 تعمل هذه الطرق على جميع اجهزه الايفون والايباد.
بمساعدة نقطة الاتصال الشخصية ، يمكنك مشاركة بيانات الشبكة الخلوية مع الأجهزة الأخرى المجاورة. هذا الخيار متاح في معظم الأجهزة الخلوية بما في ذلك أجهزة iPhone. بمجرد أن قام مستخدمو iPhone 12/11/11 Pro (Max) / X / XS Max / 8/7/6 بتحديث هواتفهم إلى iOS 15/14/13 ، بدأ العديد من المستخدمين في مواجهة العديد من مشاكل نقطة الاتصال في الايفون لا تعمل.
كانت إحدى مواطن الخلل الفنية الرئيسية هي أن جهاز iPhone 12/11/11 Pro (Max) / X / XS Max / 8/7/6 الذي يعمل مع نقطة اتصال iOS 15/14/13 لا يعمل بعد التحديث.
مواضيع قد تعجبك: تثبيت تطبيقات ipa بدون جلبريك ب 7 طرق
قد يكون هذا بالتأكيد محبطًا ومزعجًا للغاية في نفس الوقت. هل أنت من بين هؤلاء المستخدمين؟ حسنًا ، لا تقلق! لقد حصلنا على الإصلاح لك! يقدم هذا الدليل التفصيلي بعض النصائح المفيدة للتغلب على مشكلة نقطة الاتصال في الايفون لا تعمل.
- الجزء1: المشكلات المحتملة حول نقطة اتصال iOS 15/14/13 التي لا تعمل بعد التحديث
- الجزء2: استكشاف بسيط لأخطاء نظام التشغيل iOS 15/14/13 لا يعمل Hotspot بعد التحديث
- الجزء3: هل ما زلت غير قادر على الإصلاح؟ طريقة متقدمة لإصلاح نظام iOS 15/14/13 Hotspot لا يعمل بعد التحديث (لا فقدان البيانات)
الجزء 1: المشكلات المحتملة حول نقطة اتصال iOS 14/13 التي لا تعمل بعد التحديث
قبل التعرف على كيفية حل مشكلة عدم عمل نقطة اتصال iPhone بعد تحديث iOS 14/13 ، دعنا نلقي نظرة على بعض المشكلات المحتملة التي قد تواجهها مع جهاز iPhone 11/11 Pro (Max) / مشاكل نقطة اتصال X / XS Max / 8/7/6 بعد التحديث.
- لا تعمل نقطة الاتصال الخاصة بجهاز iPhone XS Max عبر شبكة Wi-Fi وتعطل نفسها تلقائيًا.
- يقوم Macbook بالاتصال بشبكات Wi-Fi القريبة الأخرى ولكن ليس بنقطة اتصال iPhone الخاصة بك.
- DHCP لنقطة الاتصال الشخصية على iOS 15/14/13 iPhone لا يعمل مع Windows 7.
- يتم فقد نقطة الاتصال الشخصية من جهاز iPhone الخاص بك بعد فترة.
- الخيار الوحيد الذي توفره نقطة الاتصال الشخصية هو “السماح للآخرين بالانضمام”.
- لا يمكن لنقطة الاتصال الشخصية من جهاز الايفون الاتصال بتلفزيون سامسونج.
- لا يمكن لنقطة الاتصال الشخصية من iPhone الاتصال بـ Mac Air.
- يتصل الكمبيوتر المحمول من HP بنقطة الاتصال الشخصية بجهاز iPhone الخاص بك ولكنه لا يظهر أي اتصال بالإنترنت.
- نقطة الاتصال الشخصية لا تعمل بين Macbook Pro و iPhone XS.
- نقطة الاتصال الشخصية الخاصة بـ iPhone 11 لا تعمل مع Windows 10 PC.
- Hotspot على iPhone7 Plus لا يعمل مع iOS 15/14/13. يتم تشغيله ثم يسقط بعد بضع ثوان.
- بعد التحديث إلى 15/14/13 على جهاز iPhone 11 Pro Max ، لا تزال النقطة الخاصة لا تعمل.
- ستسمح لي ترقية هاتفي إلى نقطة اتصال iOS 15/14/13 بالاتصال بجهاز واحد فقط في كل مرة.
- الجزء 2: استكشاف بسيط لأخطاء نظام التشغيل iOS 15/14/13 لا يعمل Hotspot بعد التحديث
عادةً ما يتم الإبلاغ عن المشكلات المذكورة أعلاه المتعلقة بنقطة الاتصال الشخصية من قبل العديد من مستخدمي iPhone الذين قاموا بتحديث أجهزة iPhone الخاصة بهم إلى iOS 15/14/13. إذا كنت تواجه أيًا من المشكلات المذكورة أعلاه بعد التحديث ، فراجع الحلول أدناه لإصلاح المشكلة.
حلول مشاكل نقطة الاتصال في الايفون لا تعمل
- إعادة التشغيل الإلزامي على جهاز iOS
- تحقق من تحديث إعدادات الناقل
- نقطة اتصال شخصية عبر كابل USB أو Bluetooth
- قم بإيقاف تشغيل Mac Wifi وانضم إلى شبكة iPhone مرة أخرى
- إعادة تعيين تفضيلات الشبكة
- شبكة الاتصال اليدوي
- افتح cmd وأدخل الأوامر
الطريقة 1: إعادة التشغيل الالزامي على جهاز iOS
يجب أن تكون إعادة تشغيل القوة على iPhone هي أول شيء يجب أن تجربه حيث يبدو أن هذه الحيلة البسيطة تعمل على إصلاح معظم المشكلات الفنية على iPhone. إليك كيفية القيام بذلك لإصلاح مشكلة نقطة اتصال iPhone XS Max / 8/7/6 على جهاز iPhone الخاص بك.
لأجهزة iPhone 8 و 8 Plus و X والإصدارات الأحدث
- الخطوة 1: اضغط على زر “رفع الصوت” ثم حرره.
- الخطوة 2: اضغط على زر “خفض مستوى الصوت” ثم حرره.
- اضغط على الزر الجانبي مع الاستمرار حتى ترى شعار Apple يظهر على الشاشة.
لأجهزة iPhone 7 و 7 Plus
- الخطوة 1: اضغط على زر “خفض مستوى الصوت” مع زر “Wake / Sleep” مع الاستمرار.
- الخطوة 2: حرر هذه الأزرار بمجرد رؤية شعار Apple على الشاشة.
لأجهزة iPhone 6S و 6S Plus و SE
- الخطوة-1: اضغط على زر “Wake / Sleep” وزر “Home” معًا واستمر في الضغط عليهما لبضع ثوان.
- الخطوة-2: بمجرد ملاحظة شعار Apple على الشاشة ، حرر هذه الأزرار.
- تحقق من استمرار مشكلة نقطة الاتصال.
الطريقة-2: تحقق من تحديث إعدادات الناقل
كثيرًا ما تحصل أجهزة Apple على تحديثات البرامج لإصلاح الأخطاء الموجودة في البرنامج. من المهم الحفاظ على تحديث iPhone الخاص بك لتجنب مشكلات مثل تلك التي تتم مناقشتها في هذه المقالة. اتبع الخطوات أدناه للتحقق من تحديث إعدادات الناقل على جهاز iPhone الخاص بك.
- الخطوة-1: من القائمة الرئيسية ، انتقل إلى “الإعدادات” واضغط على “عام”.
- الخطوة-2: حدد خيار “حول” وانقر على “تحديث” إذا كان أي تحديث متاحًا.
أعد تشغيل جهاز iPhone الخاص بك بعد ذلك وتحقق من حل مشكلة نقطة الاتصال.
الطريقة-3: نقطة اتصال شخصية عبر كابل USB أو Bluetooth
إذا كانت نقطة الاتصال الشخصية لا تعمل بالطريقة المعتادة ، فيمكنك تجربة مشاركة الإنترنت للشبكة الخلوية على جهاز iPhone عبر كابل USB أو البلوتوث.
من “الإعدادات” عند الانتقال إلى خيار “نقطة الاتصال الشخصية” ، يمكنك إما النقر على خيار “الاتصال باستخدام USB” أو خيار “الاتصال باستخدام BLUETOOTH” حسب تفضيلاتك.
الاتصال باستخدام البلوتوث أو USB
تحقق مما إذا كنت قادرًا على مشاركة
جهاز الإنترنت الخاص بك مع الآخرين من خلال هذه الطريقة.
الطريقة 4: قم بإيقاف تشغيل Mac Wifi وانضم إلى شبكة iPhone مرة أخرى
يمكنك أيضًا إعادة تعيين Wi-Fi على جهاز Mac الخاص بك عن طريق إيقاف تشغيله وتشغيله مرة أخرى ثم توصيله بنقطة الاتصال الشخصية الخاصة بجهاز iPhone.
للقيام بذلك ، يمكنك النقر فوق رمز Wi-Fi في شريط القائمة والنقر فوق الخيار لإيقاف تشغيله. قم بتشغيل Wi-Fi مرة أخرى بنفس الطريقة وحدد شبكة نقطة الاتصال الشخصية من جهاز iPhone الخاص بك وقم بإنشاء اتصال مرة أخرى.
تحقق مما إذا تم إصلاح مشكلة نقطة الاتصال.
الطريقة 5: إعادة تعيين تفضيلات الشبكة
إذا لم تنجح أي من الطرق المذكورة أعلاه ، فيمكنك محاولة إعادة تعيين تفضيلات الشبكة على جهاز iPhone الخاص بك. يمكنك القيام بذلك بالطريقة التالية.
- الخطوة1: من القائمة الرئيسية ، اضغط على “عام” ، انتقل إلى خيار “إعادة تعيين”.
- الخطوة2: من هنا ، اضغط على “إعادة ضبط إعدادات الشبكة”.
أعد تشغيل جهاز iPhone الخاص بك وتحقق مما إذا كانت نقطة الاتصال الشخصية تعمل بشكل جيد.
الطريقة6: شبكة الاتصال اليدوي
يمكنك الاتصال بشبكة يدويًا باتباع الخطوات الواردة أدناه.
- الخطوة-1: ابحث عن خيار “الاتصال يدويًا بشبكة لاسلكية” على جهاز الكمبيوتر الخاص بك وانقر فوقه.
- الخطوة-2: أدخل الاسم الدقيق لنقطة الاتصال الشخصية الخاصة بك من جهاز iPhone الخاص بك.
- الخطوة-3: اختر خيار “WPA2” من القائمة المنسدلة.
- الخطوة-4: أدخل كلمة مرور نقطة الاتصال الشخصية ثم انقر فوق “اتصال”.
تحقق مما إذا كان هذا الحل قد نجح في حل مشكلة نقطة الاتصال الشخصية.
الطريقة7: افتح cmd وأدخل الأوامر
يمكنك محاولة تجديد عنوان IP للجهاز عن طريق فتح موجه الأوامر وإدخال الأمر التالي.
- ipconfig /release
- ipconfig /renew
بمجرد الانتهاء من ذلك ، سيحصل جهازك على الفور على عنوان IP جديد من DHCP.
الجزء 3: هل ما زلت غير قادر على الإصلاح؟ طريقة متقدمة لإصلاح نقطة اتصال iOS 14/13 لا تعمل بعد التحديث (لا فقدان البيانات)
إذا كنت قد جربت الحلول المذكورة أعلاه ولكن مشكلة نقطة الاتصال الشخصية لا تزال قائمة على جهاز iPhone الخاص بك بعد التحديث إلى iOS 15/14/13 ، فيمكنك اللجوء إلى أداة إصلاح جيدة لجهة خارجية. يعد Tenorshare ReiBoot – إصلاح نظام iOS أحد أفضل أدوات الإصلاح لأجهزة iOS.
هذه أداة رائعة تم تطويرها خصيصًا لمستخدمي أجهزة iOS. يمكنه إصلاح أي نوع من الخلل الفني الرئيسي أو البسيط في جهاز iOS الخاص بك بشكل فعال. لإصلاح مشكلة نقطة الاتصال الشخصية الخاصة بـ iPhone 11 / XS Max / 8/7/6 ، يمكنك استخدام هذه الأداة بالطريقة التالية.
الخطوة_1 قم بتنزيل الأداة وتثبيتها وتشغيلها على نظامك. قم بتوصيل جهاز iOS الخاص بك به ومن الخيارات الموجودة على الواجهة الرئيسية ، انقر فوق “إصلاح نظام التشغيل”.
الخطوة_2 اختر إما “إصلاح عميق” أو “الوضع القياسي” وانقر فوق “إصلاح الآن”. قم بتنزيل أحدث حزمة برامج ثابتة وانقر فوق “إصلاح الآن”.
الخطوة_3 سيتم عرض تقدم عملية الإصلاح على الشاشة وبمجرد الانتهاء من ذلك ، أعد تشغيل جهاز iPhone الخاص بك وتحقق من اتصال نقطة الاتصال الشخصية.
الخاتمة
أصبحت المشكلات المتعلقة بنقطة الاتصال الشخصية لجهاز iPhone بعد تحديث iOS 15/14/13 شائعة جدًا. يمكنك محاولة استخدام الحلول والإصلاحات الموضحة أعلاه لإصلاح هذه المشكلة. ومع ذلك ، بدلاً من تجربة جميع الطرق المختلفة دون أي نتيجة إيجابية ، يمكنك تخطي المتاعب وتجربة Tenorshare ReiBoot – إصلاح نظام iOS بدلاً من ذلك. هذه الأداة قادرة بما يكفي لإصلاح مشكلات hotpot iOS 14/13 وغيرها من المشكلات التقنية مثل تطبيق بريد Apple الذي لا يمكن أن يعمل على جهاز iPhone الخاص بك بسهولة وبالتالي يوصى به بشدة.